How To Use Instagram: A Guide For Those Just Getting Started
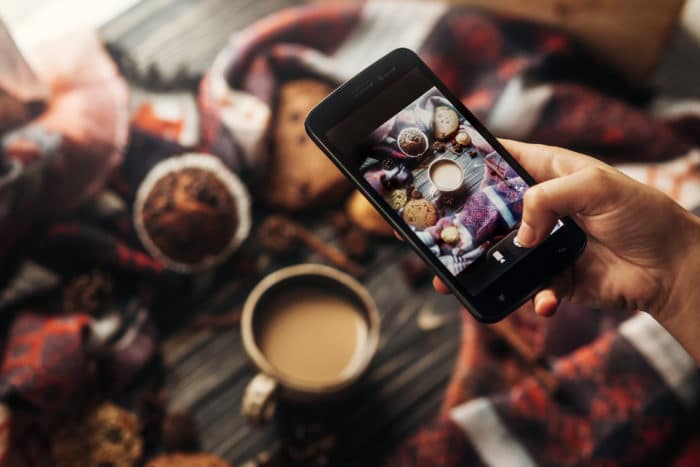
Are you wondering how to use Instagram to help grow your following and build your brand? Instagram is an excellent online platform for marketing — you could reach 200 million monthly active users, with engagement rates that are 15 times higher than other social platforms. But if you’ve just signed up for the app for the first time, you might be feeling overwhelmed by all of the settings and features.
That’s where this article comes in. We know Instagram can be a lot to take in — how do you know which button performs which action, or which features are even worth using? So we’re breaking it down from top to bottom, helping you learn how to use this social media platform without trial and error. Grab your phone, download the app, and let’s begin!
Quick Links
What Is Instagram?
Instagram is a free photo and video sharing app available for iPhone and Android. This app is used by celebrities, brands, influencers, and all kinds of people around the world. Owned by Facebook, Instagram places a heavy focus on visuals — this is the best social media app for your beautiful snapshots from vacation or that funny video of your dog. Short-form and longer-form content both have their places on this app. And with Instagram ranking in the top spot as the most downloaded social media app in Q4 of 2021, it’s clear this app’s popularity isn’t going to die down anytime soon.
How To Download Instagram & Sign Up
You can create an account and view Instagram on your computer, but Instagram is really set up to be an app, not a website. With that in mind, make sure you keep the app on your phone long-term so you can fully enjoy the features and benefits.
On An iPhone
If you’re using an iPhone, here’s how to download the Instagram app and register for an account. First, go to your app store and search for Instagram. Tap “Get” to download this free app.
When you open the Instagram app for the first time, you’ll have two options. The first is to log in to an existing Facebook account and set up an Instagram account attached to that Facebook profile. Tap the Facebook icon, log into your Facebook account, and give Instagram permission.
Your second option is to create an entirely new Instagram account. Tap “Sign up with phone or email” and choose which one you’d like to use. You’ll receive a verification code sent to either your phone number or your email address.
After you’ve entered that code, you can start setting up your account by adding a profile photo, entering your name, and creating a password. You’ll also need to select a unique username, choose whether to connect to Facebook, choose whether to search for your contacts on Instagram, and then follow some other accounts to start out with. After completing those steps, your Instagram profile will be ready to go.
On An Android
You can access Instagram from an Android phone by going to the Google Play Store, searching for Instagram, and installing the app for free.
When you open the Instagram app for the first time, you’ll have two options. The first is to log in to an existing Facebook account and set up an Instagram account attached to that Facebook profile. Tap the Facebook icon, log into your Facebook account, and give Instagram permission.
Your second option is to create an entirely new Instagram account. Tap “Sign up with phone or email” and choose which one you’d like to use. You’ll receive a verification code sent to either your phone number or your email address.
After you’ve entered that code, you can start setting up your account by adding a profile photo, entering your name, and creating a password. You’ll also need to select a unique username, choose whether to connect to Facebook, choose whether to search for your contacts on Instagram, and then follow some other accounts to start out with. After completing those steps, your Instagram profile will be ready to go.
Switching To A Professional Account
Once you sign up, you may want to switch to a professional account (also called a business account). Business accounts have exclusive features that you can take advantage of to make it easier to promote yourself and use Instagram for business. Some of the differences with a business account include:
- See analytics and insights for each of your posts
- Boost a post to get more views
- Add a “contact” button to your profile to make it easy for people to contact you
To switch from a personal account to a professional account, go to your settings. Scroll down and select the blue text reading “Switch to Professional Account.” You’ll need to select a category that best describes your account (you can choose whether or not to display this category on your profile).

Next, choose whether you’re a creator (best for public figures, content producers, artists, and influencers) or a business (best for retailers, local businesses, brands, organizations, and service providers).
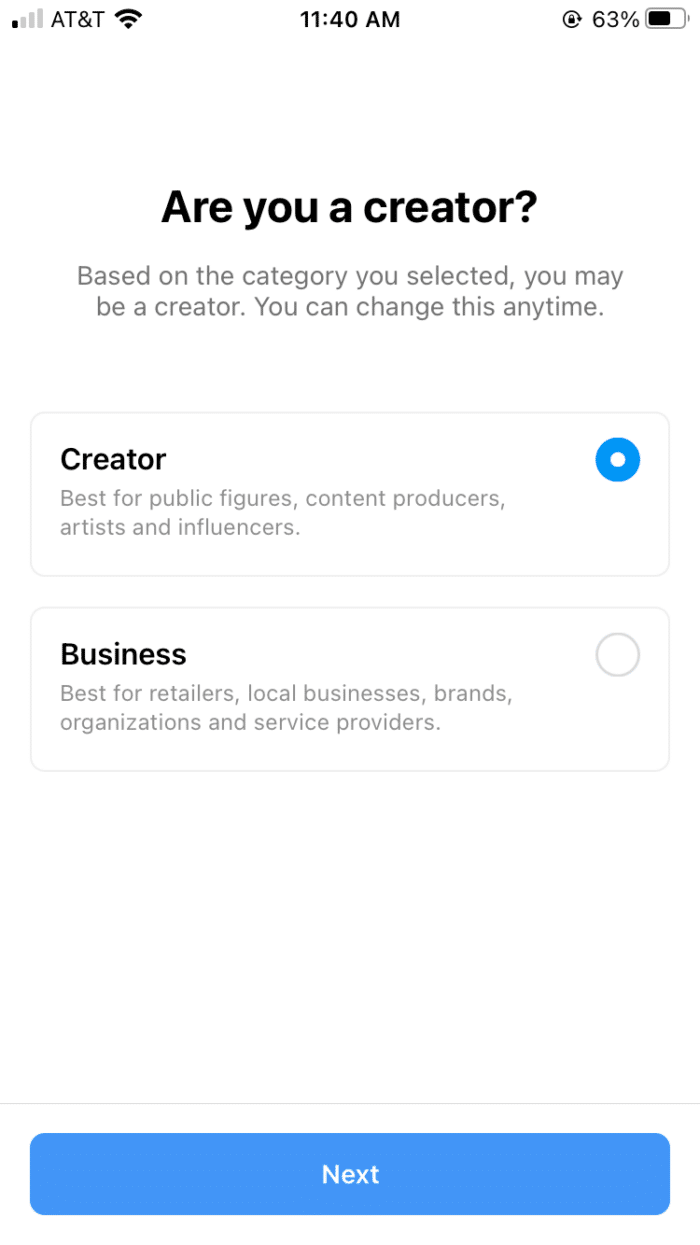
From there, Instagram will encourage you to:
- Follow other businesses or creators
- Invite friends to follow your account
- Share content
- Get the most out of your professional account by using insights and running ads
Now your business Instagram account is ready to go. A professional account is one of the best ways to maximize your Instagram if you’re a small business.

Want to organically grow your Instagram and gain REAL followers?
Try Kicksta Today!Setting Up Notifications
Instagram notifications can help you keep track of what’s happening with your account. These notifications give you the latest update on things like posts or messages. They’re customizable so you can choose what you want to hear from the platform.
You can view all notifications options by navigating to the “Notifications” tab located in your settings. Here, you can choose whether you want to turn all notifications on or off. You also have the ability to go more in-depth and select exactly what you want to hear. Let’s break down each of these tabs a little further.
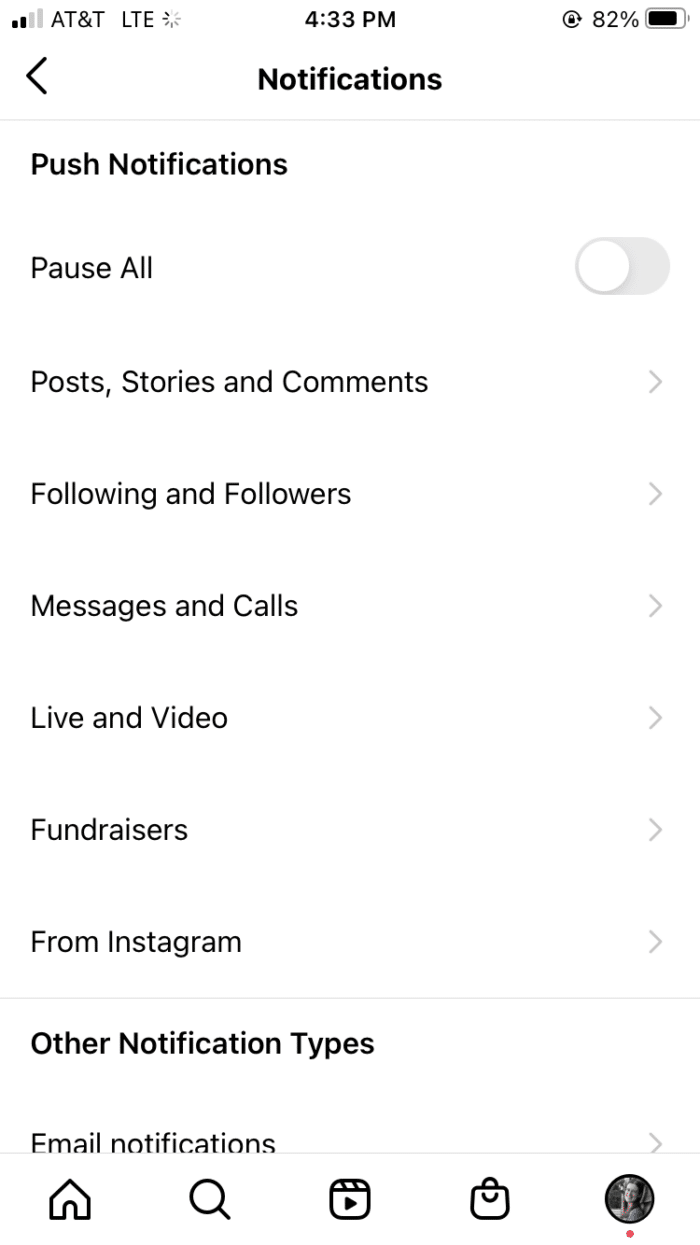
Posts, Stories, And Comments
In this section, you can choose whether or not to receive notifications for:
- Likes
- Likes and comments on photos of you
- Photos of you
- Comments
- Comment likes and pins
- First posts and stories
You can either turn these notifications off, only receive them from people you follow or receive them from everyone.
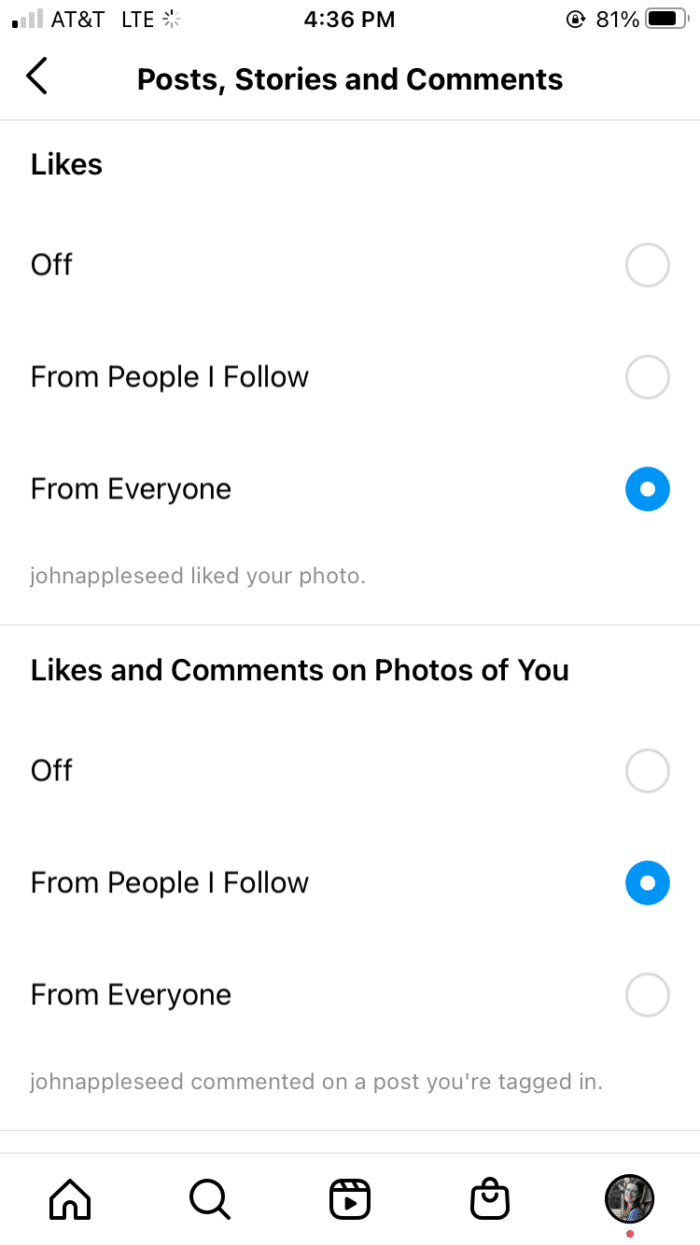
Following & Followers
Following and followers allow you to set notification preferences for:
- New followers
- Accepted follow requests
- Account suggestions
- Mentions in bio
These notifications can be turned off or on.
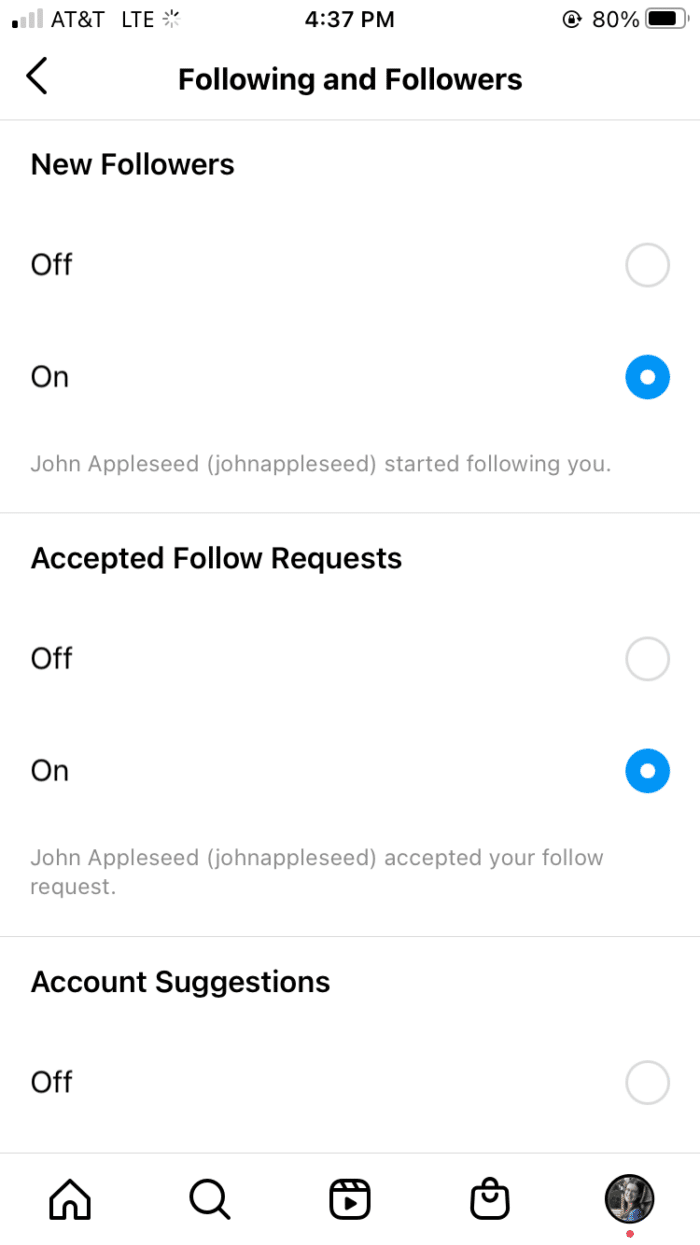
Messages And Calls
Choose whether you want to get notifications for:
- Message requests
- Group requests
- Messages
- Video chats
- Rooms
Some of these notifications can be customized further to apply to people you follow.
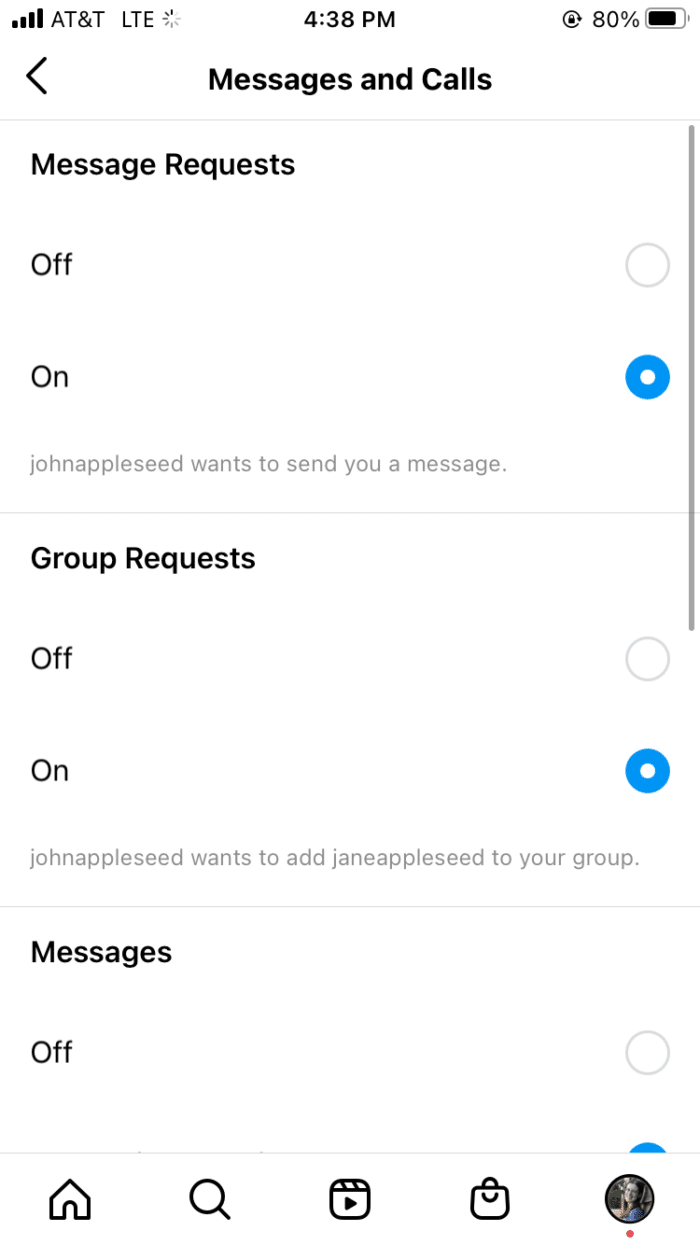
Live And Video
This section applies to notifications for:
- Live videos
- Video uploads
- Video view counts
The notifications can be turned off or on.
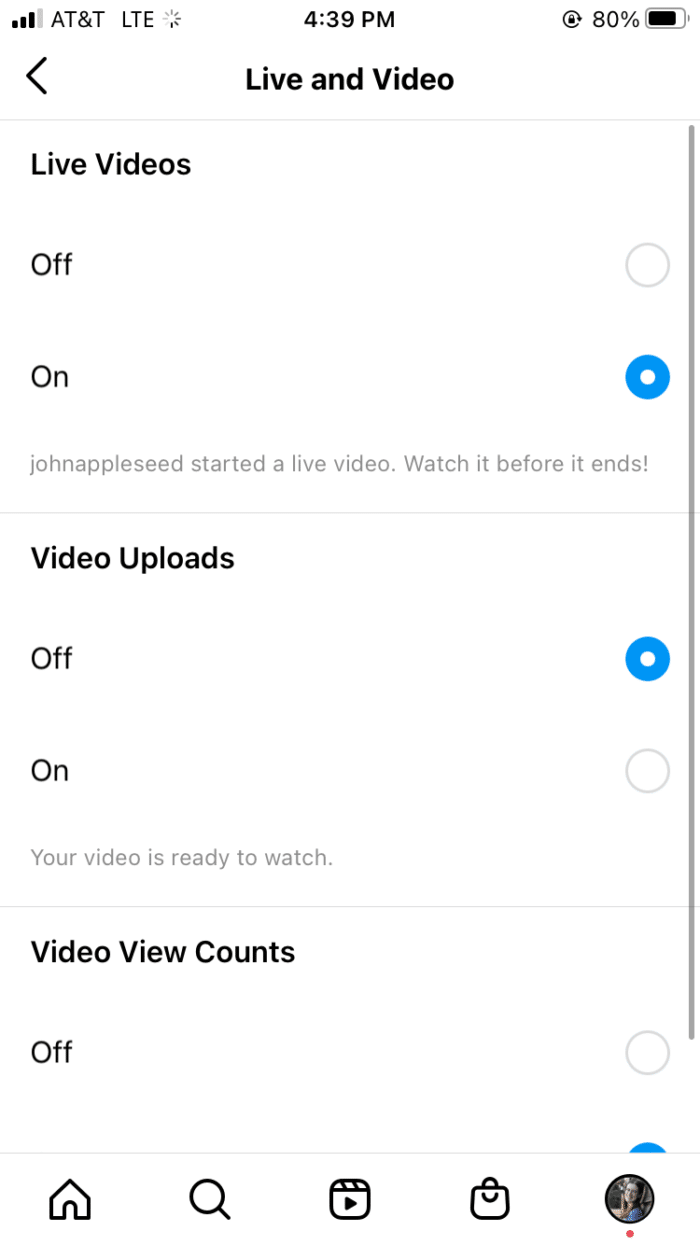
Fundraisers
You can turn notifications off or on for both your fundraisers and fundraisers started by others.
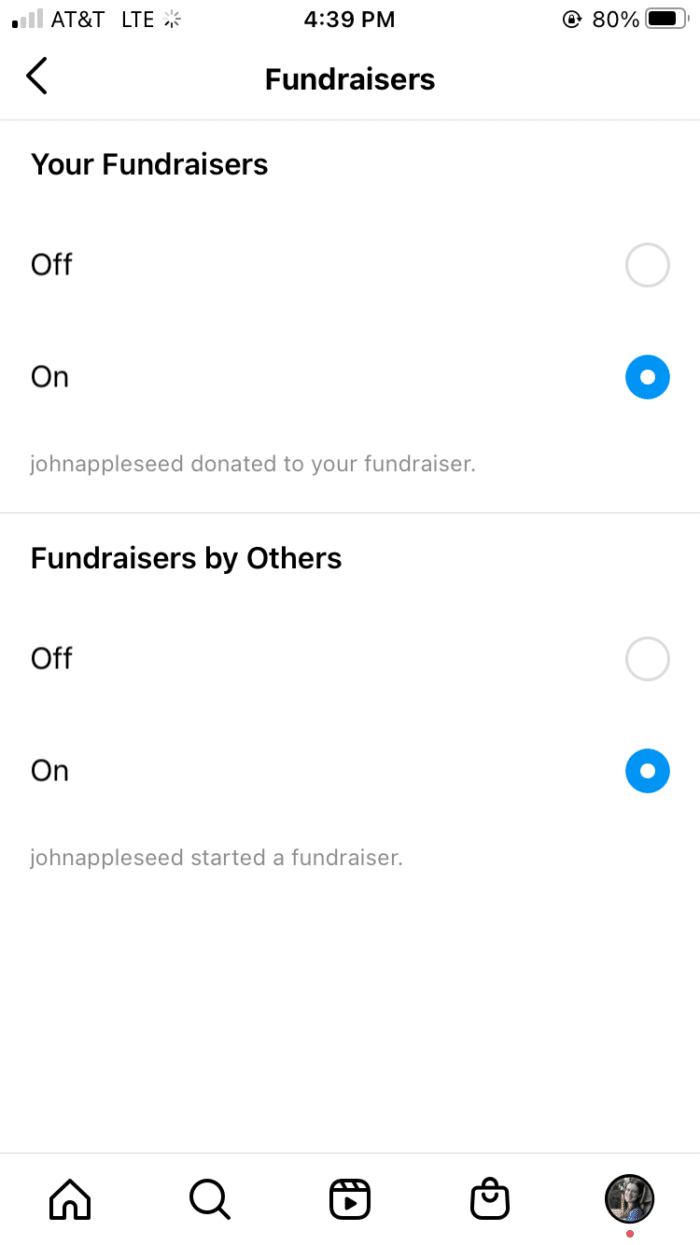
From Instagram
This category is for notifications that are from Instagram and/or pertain to your Instagram account. Here, you’ll find:
- Reminders
- Product announcements and feedback
- Ads
- Support requests
- Unrecognized logins
- Order updates
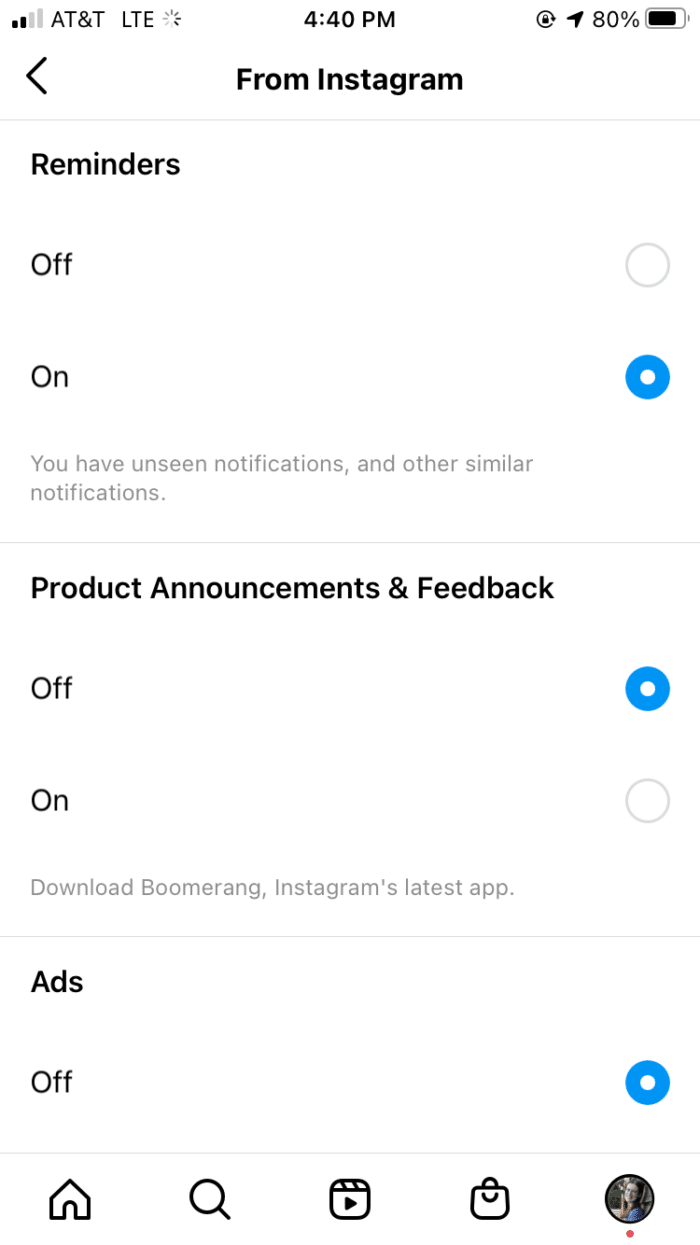
Email Notifications
Under an additional section called “Other Notification Types,” you’ll find email notifications and shopping. In the email notifications section, you can choose whether to receive emails about:
- Feedback
- Reminders
- Products
- News
- Shops
- Your cart
- Support
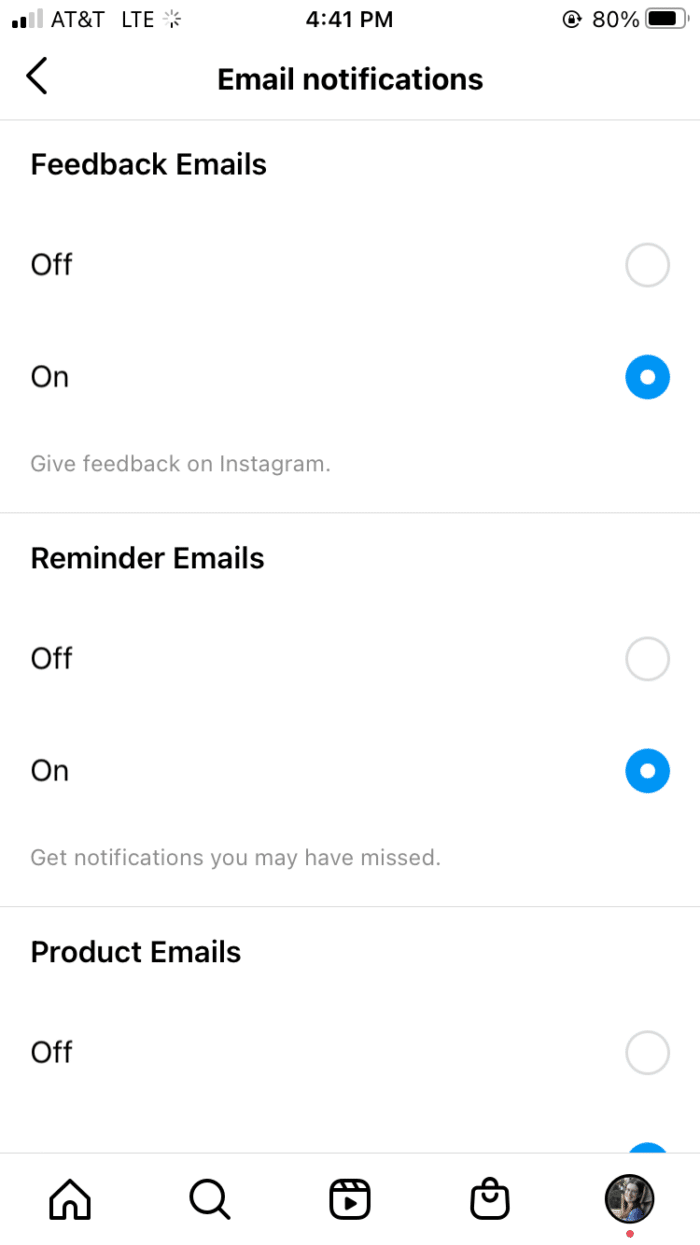
Shopping Notifications
The final section for notifications is shopping. You can get notified when accounts you follow add new products to their shops and get notified about products and shops you may like based on your activity on Instagram.
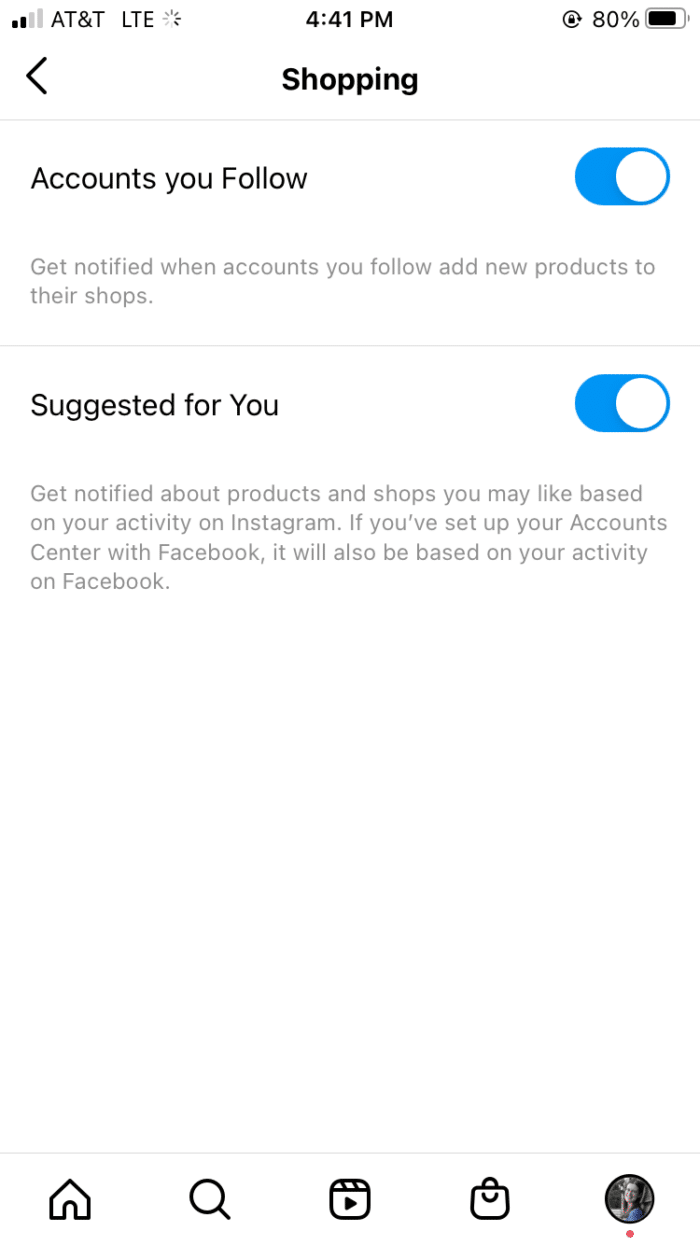
Privacy Settings
Your privacy settings on Instagram control who can see what you post. Privacy can also be found in your settings — right under notifications and business. Here’s a breakdown of what you can find in your Instagram privacy settings, what each tab means, and how to use it.
- 🤩
- 🤙
- 🤑
Join 100k+ savvy Instagram marketers
If you are struggling to get the attention you deserve on Instagram, sign up for Kicksta today and start attracting more followers who are interested in your brand.
Private vs. Public Account
When you tap into your Privacy tab, you’ll see a button at the top where you can choose whether you want to have a private account. If your account is private, you’ll have to approve followers. Only those approved followers will be able to see what you share.
It’s important to keep in mind that business accounts cannot be private. So if you want a private account, you’ll need to switch back to a personal account.
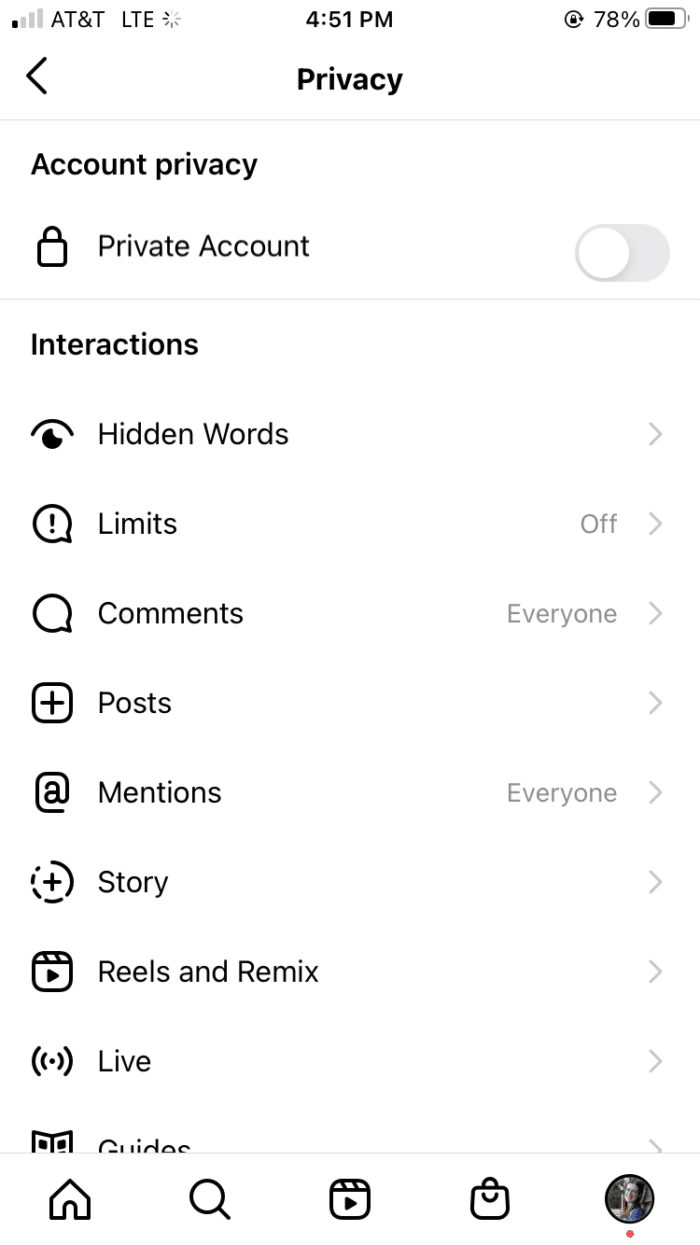
Hidden Words
In this section, you can protect yourself from comments and message requests that contain offensive words, phrases, or emojis. Choose whether to hide comments and message requests that might be offensive.
You can also create your own customized list of words, phrases, and emojis that you don’t want to see. Then set your privacy settings to hide any comments or message requests with the words on your list.
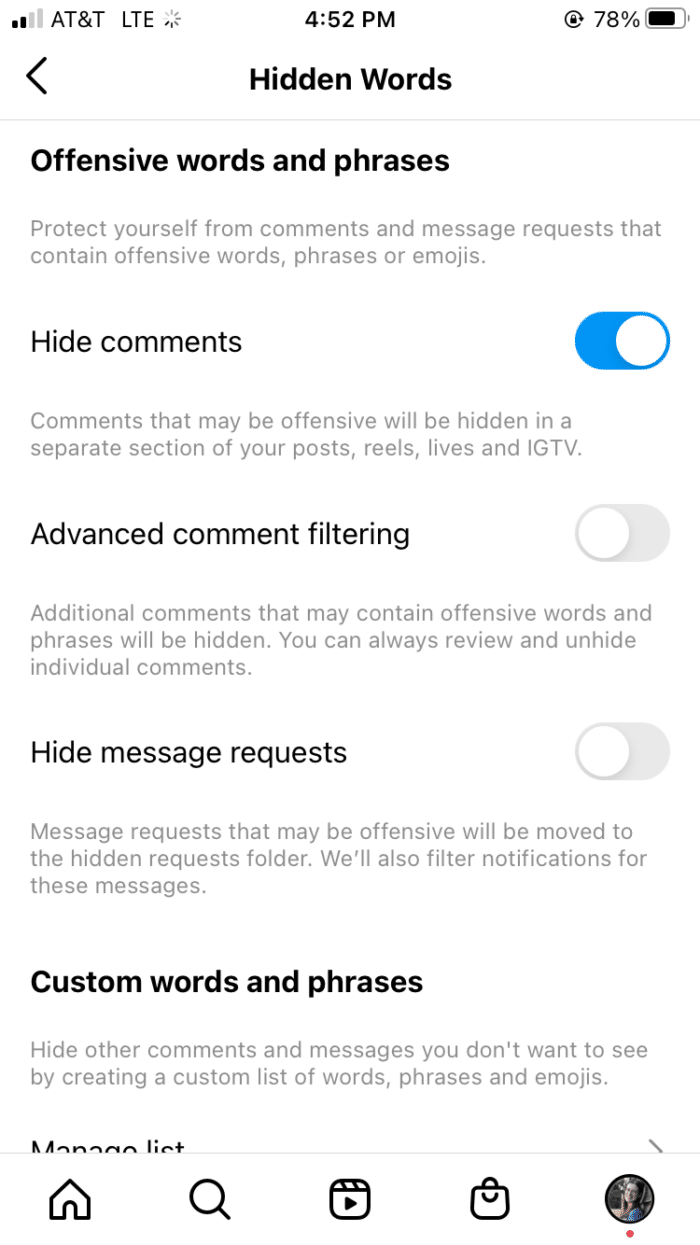
Limits
If you feel like you’re being harassed, you can temporarily limit those unwanted comments and messages. Instagram will recommend groups of accounts whose comments and messages you might want to limit. Those limited comments and messages will then be hidden unless you approve them. Limiting accounts won’t affect your reach in Feed or Explore.

Comments
Your comment controls let you decide who you want to allow comments from — everyone, only people you follow and your followers, only people you follow, or only your followers. You can also choose to block comments from certain accounts.
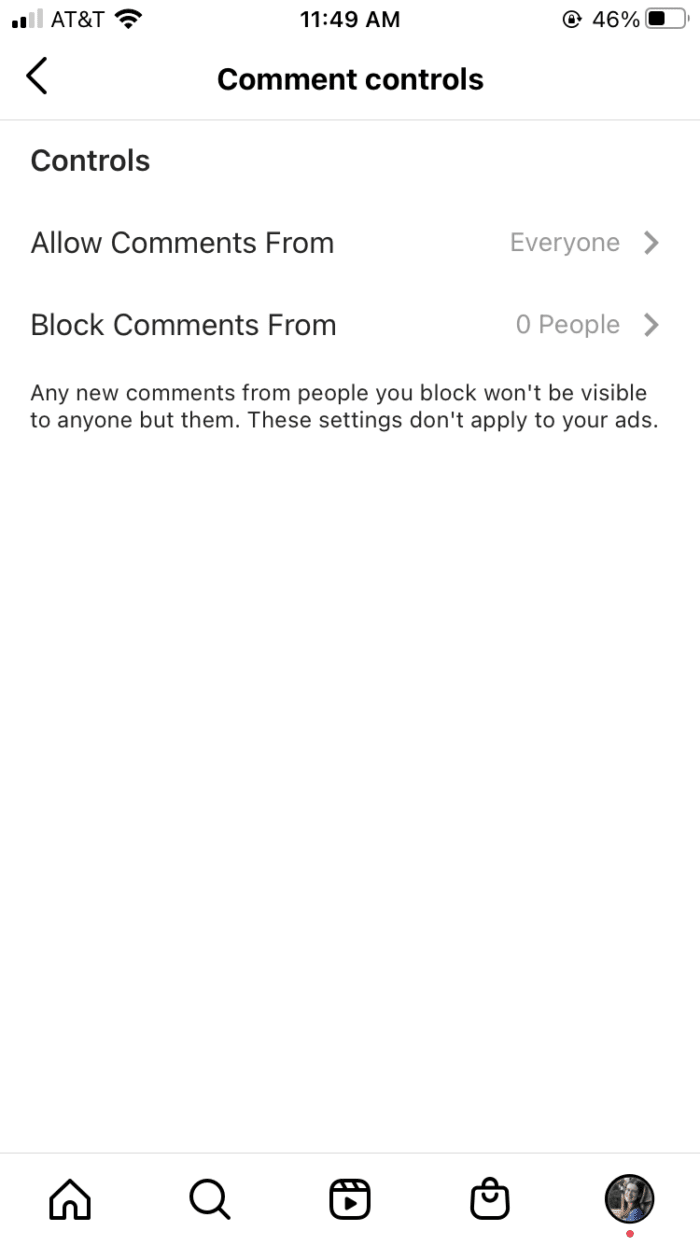
Posts
This section covers:
- Whether you want to hide like and view counts on posts from other accounts
- Whether to allow tags from everyone, just people you follow, or no one
- Whether you want to manually approve tags when someone tags you in a photo
- Whether to allow requests from shops to feature your photos and videos
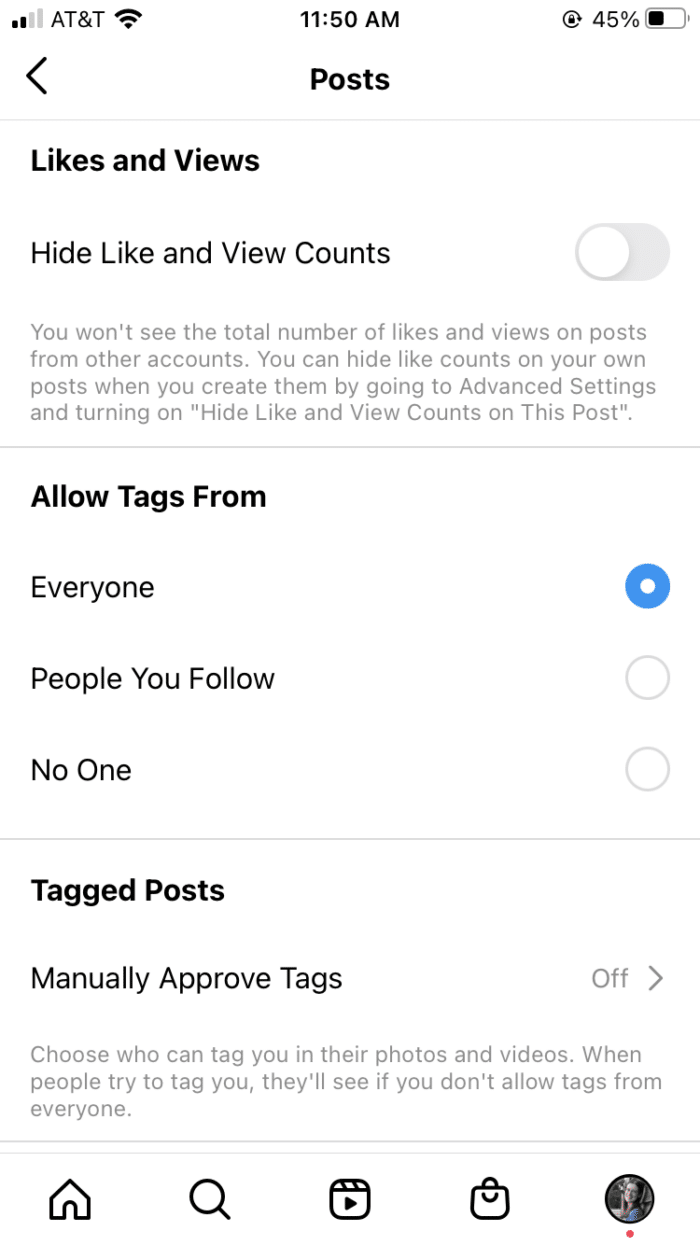
Mentions
Here, you can choose whether to allow mentions from everyone, just people you follow, or no one. If someone mentions you, this links your account.
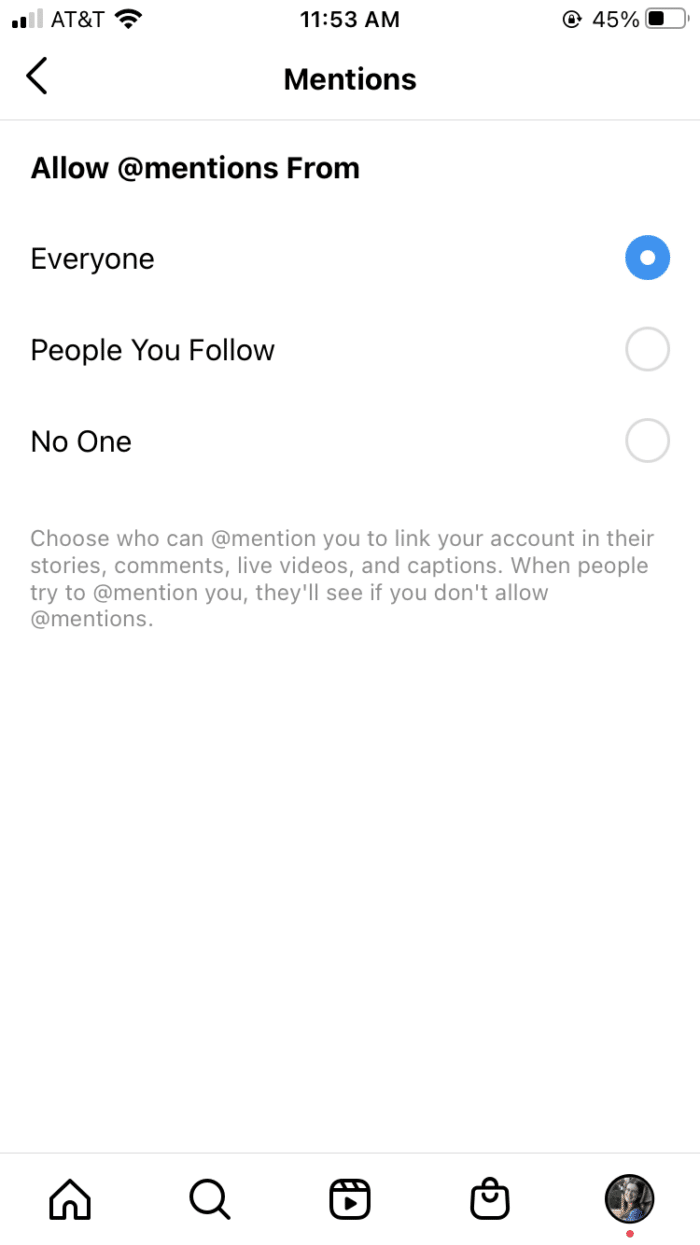
Story
Privacy settings for your Instagram Story include:
- Viewing — whether to hide your story from specific people, or share your story with specific close friends
- Replying — whether to allow message replies from everyone, only people you follow, or no one
- Saving — whether to save your Story to your camera roll or Instagram archive
- Sharing — whether to let people add your posts to their Story, share your Story in a message, or whether to share your Instagram Story on Facebook, too
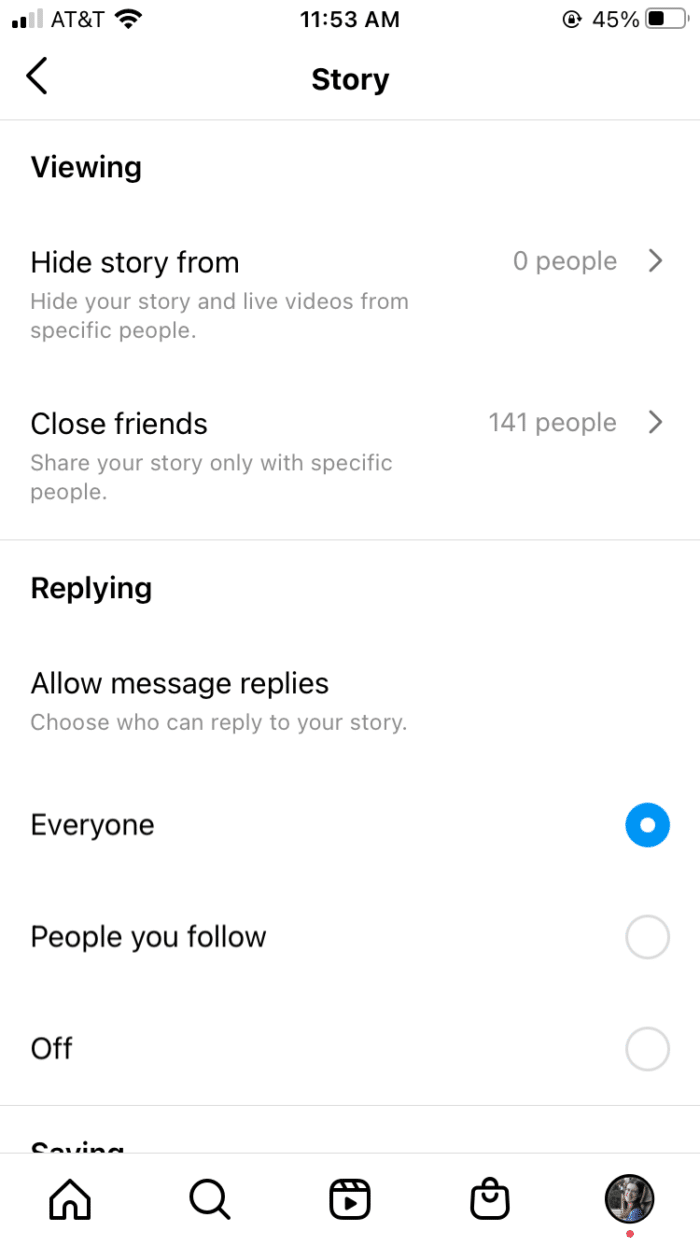
Live
Customize your live videos by deciding whether you’d like to hide them from anybody and whether you want to save your life in your archive.
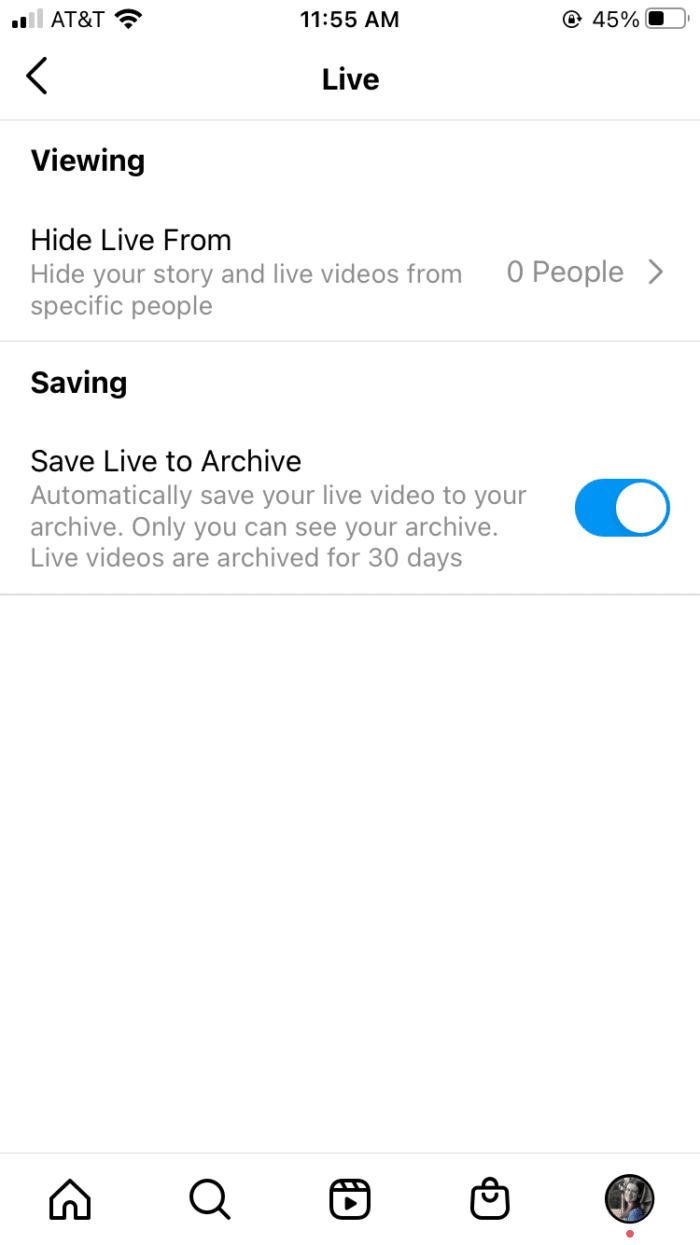
Guides
In your Guides settings, you can choose whether to allow other people to use your posts in the Guides they create.
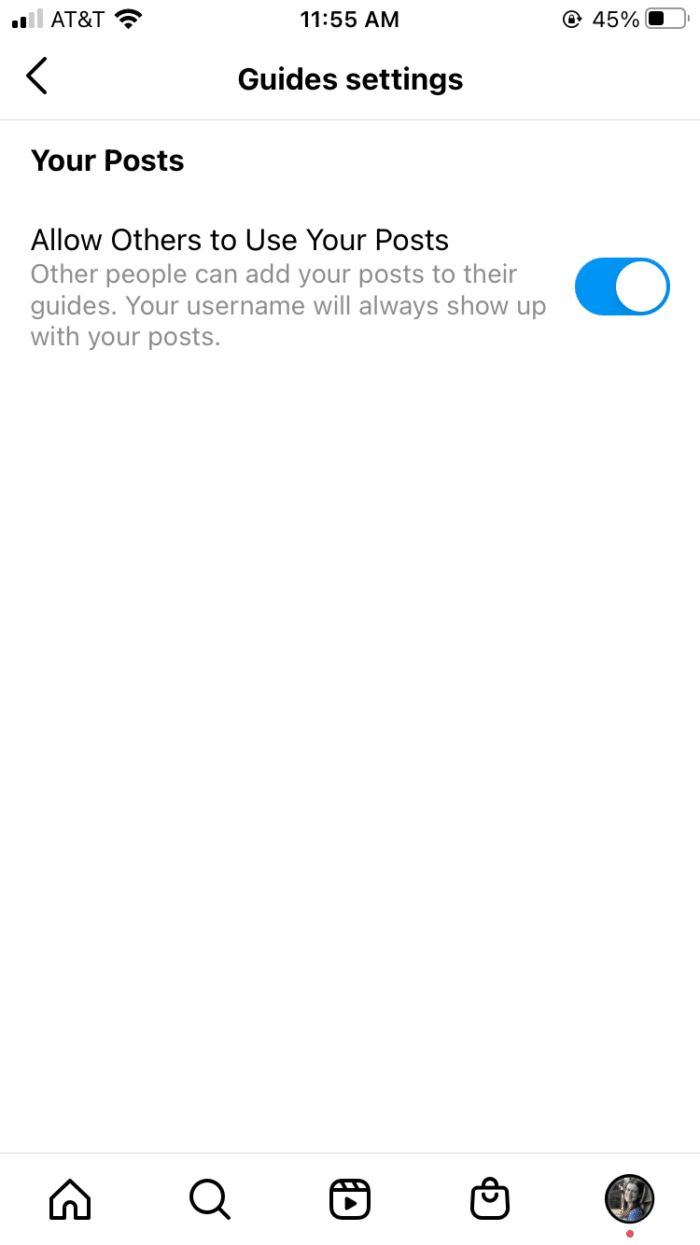
Activity Status
Your activity status shows others when you were last active or are currently active on Instagram. If you choose to make your status visible, you can also select whether to show your active status to the public, or only accounts you follow or have messaged.
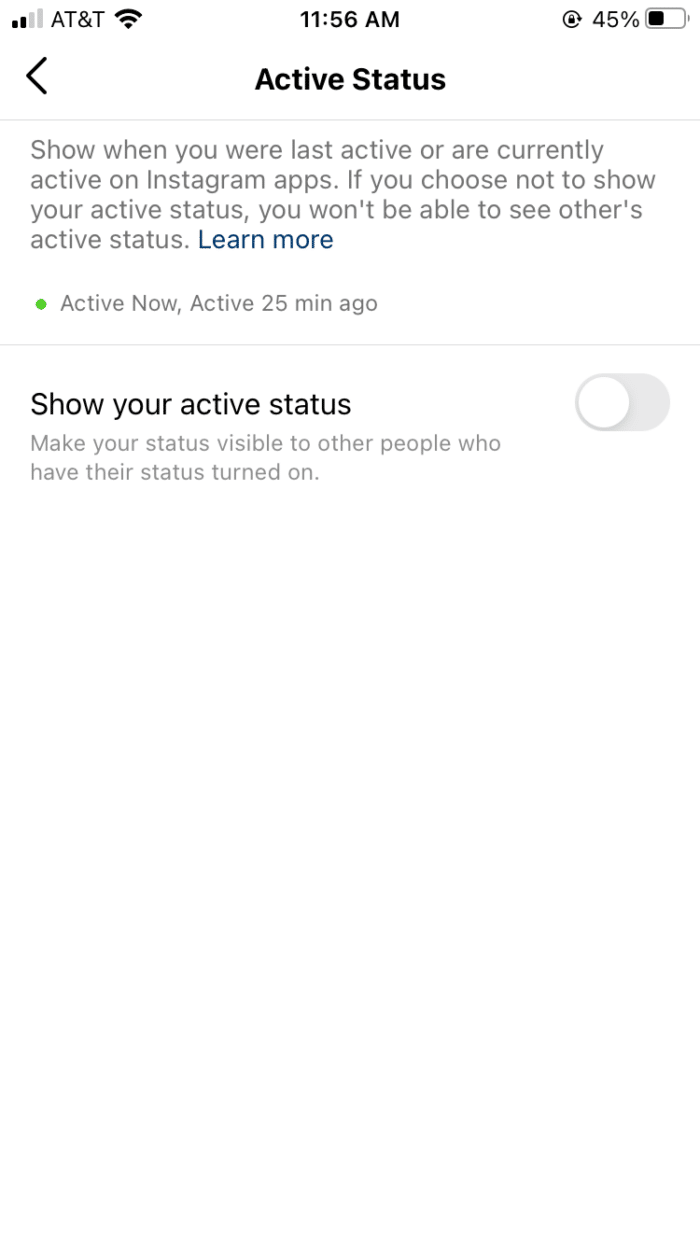
Messages
Decide in which folder you’ll receive message requests, or whether to receive them at all. You can sort messages from people in the following categories into folders:
- Your followers on Instagram
- People who’ve chatted with your Page on Facebook
- People who like or follow your Page on Facebook
- Others on Instagram
- Others on Facebook
You can also customize who can add you to group messages (everyone, or just people you follow?) and choose whether to allow access to messages for connected tools.
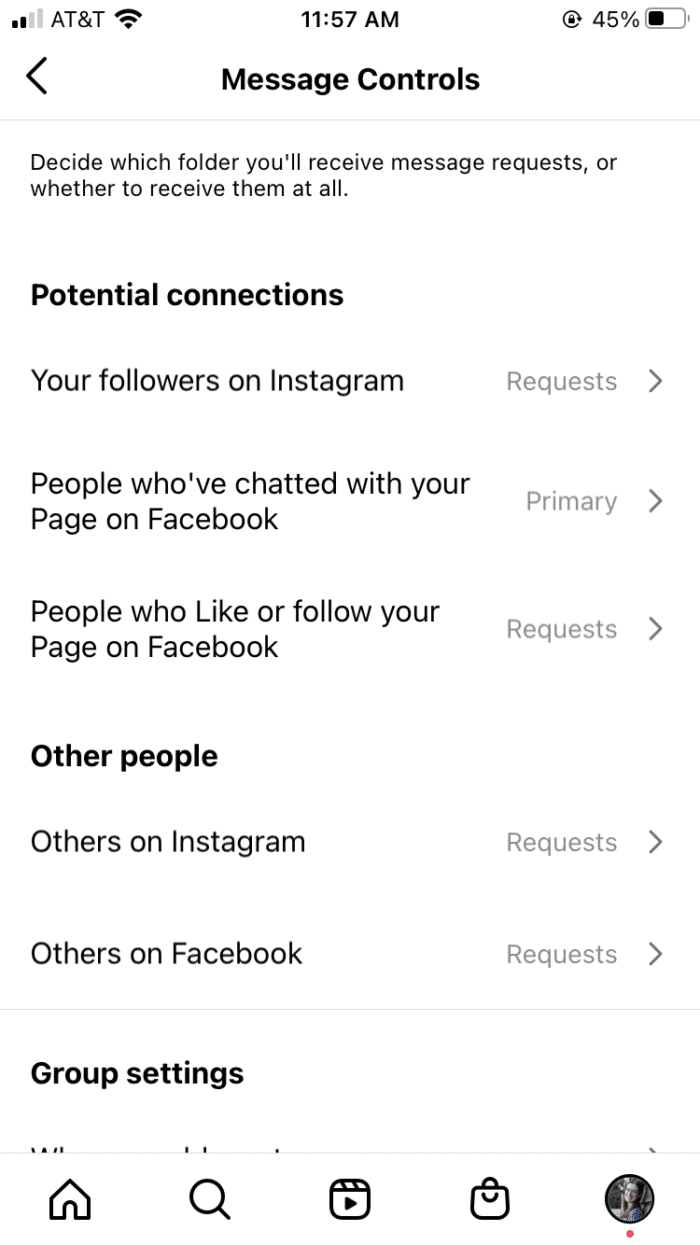
Restricted Accounts
When you restrict an account, you can protect yourself from unwanted interactions without having to block or unfollow people you know. Only you and the person you restrict will see their new comments on your posts. They also won’t see when you’re online or when you’ve read their messages. Search for accounts you want to restrict.
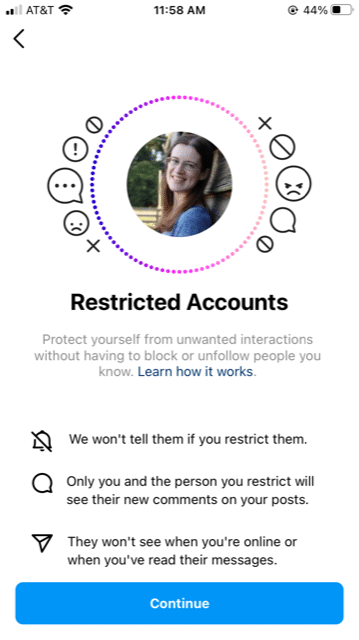

Want to organically grow your Instagram and gain REAL followers?
Try Kicksta Today!Blocked Accounts
Any accounts you’ve blocked will show up in this section. You can unblock them if desired, or tap the + sign in the upper right-hand corner of the screen to block another account.
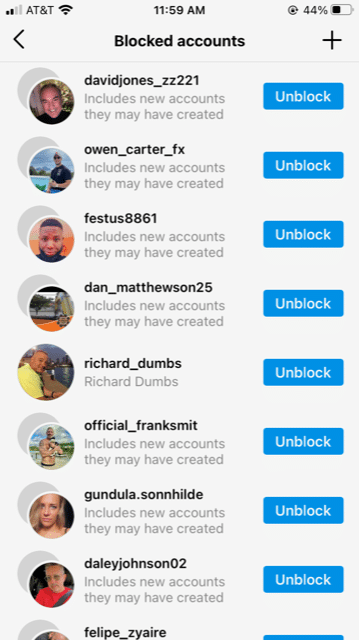
Muted Accounts
To mute someone on Instagram, you go to their profile, tap the “Following” bar and select “Mute.” You’ll no longer see their content on your feed. The list of people you’ve muted will then show up in this section of your privacy settings.
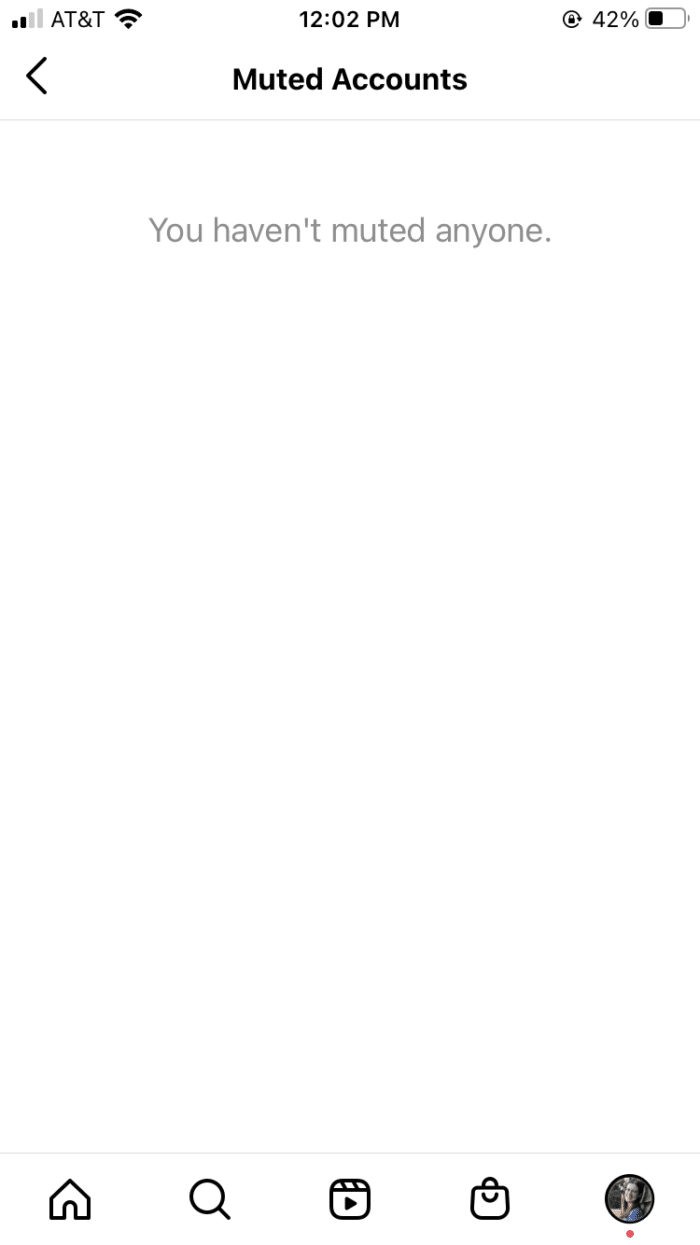
Accounts You Follow
In this section, you can view the list of accounts you follow (as well as your followers). If desired, sync your phone contacts to find people you know. You can also search for an account, unfollow somebody, and see the categories of accounts you interact with the least and the most.
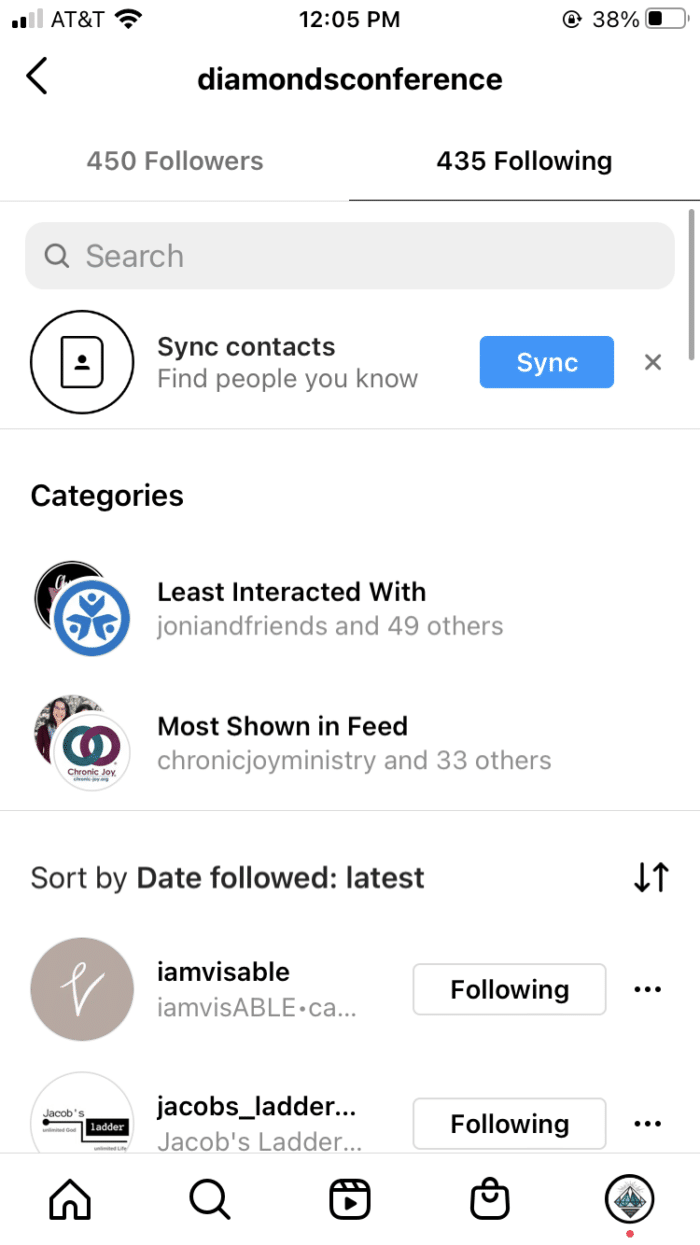
How To Connect Instagram To Facebook
You can connect your Instagram account to your Facebook profile by walking through the following steps:
- Navigate to your Instagram profile, tap the three lines in the upper right-hand corner, and tap Settings.
- Scroll down to the blue “Accounts Center” text. Tap that and then tap “Set Up Accounts Center.”
- Give Instagram permission to use Facebook to sign in. Select the account you want to connect to.
- Tap “Yes, finish setup” and then “Continue.”
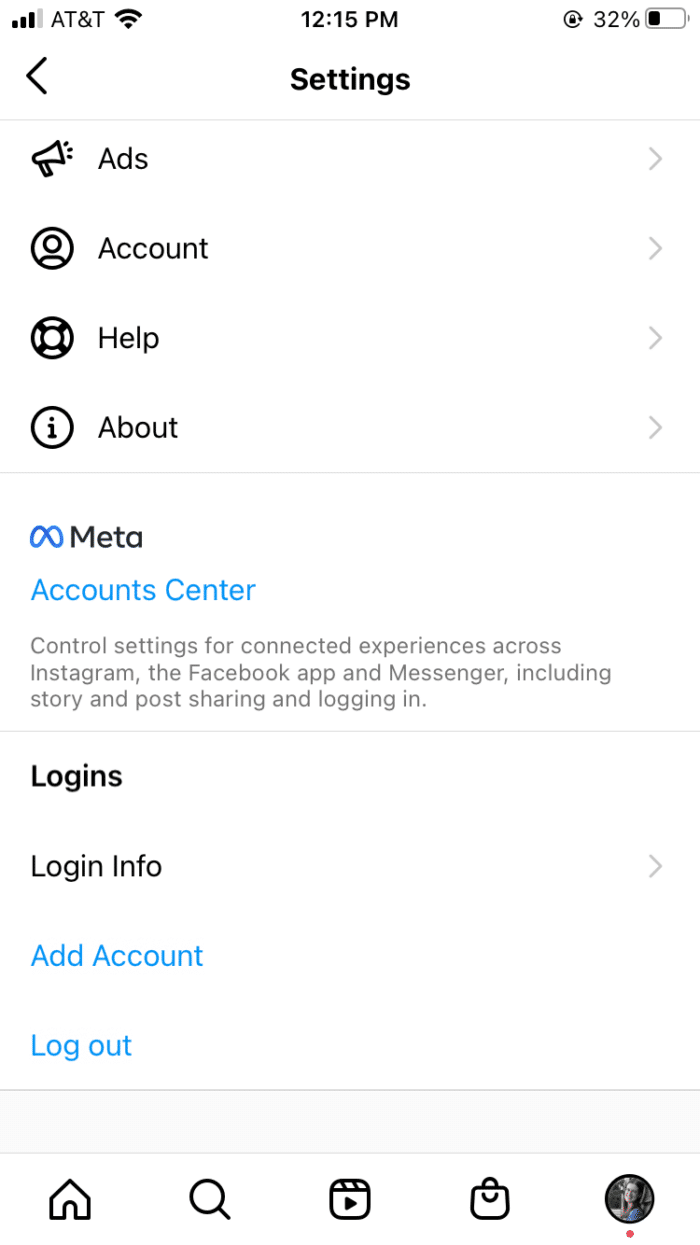
This will give you the option to simultaneously post to Facebook when you post on Instagram.
How To Set Up Your Profile
After you’ve created an Instagram account, there are a few additional steps you’ll need to follow to optimize your profile. Things like adding a profile picture and updating your bio will help you set up your Instagram account and grow your following.
Upload Profile Picture
You’ll have the option to upload a profile picture when you first set up your Instagram account. If you don’t do it then, you can change your profile picture at any time by going to the “Edit Profile” button on your profile. Tap “Change profile photo” at the top and you can remove your current photo, import a photo from Facebook, take a photo, choose a photo from your camera roll, or use an avatar.
If you’re a brand, using your brand logo as your profile picture is a good idea to help increase brand awareness. Use online tools to create a good logo and strengthen your brand image. Otherwise, a headshot will do the job for a blogger, influencer, or solopreneur. Choose a clear, well-centered photo with good lighting. Make sure it matches the aesthetic and branding of the rest of your feed. Ideally, you’ll want to keep the same profile picture for years so you’ll be easily recognizable.
Instagram Bio
Your bio can also be set up when you first open your account, or at any time in the future. Edit your bio by tapping “Edit profile” and then adding text in the “Bio” section.
Your Instagram bio should clearly explain who you are and what you do. You don’t have much space — only 150 characters — so this isn’t the time to get wordy. Distill your message into its most important points. Add hashtags if relevant (such as a unique-to-you branded hashtag). And use line breaks or emojis to space out your bio so it’s easy to read and makes sense visually.
It’s also important to add a link — this can be done in the “Website” section located right above “Bio” when you edit your profile. Since Instagram only lets you add one link, it’s best practice to use a link-in-bio tool. These tools create a customized landing page URL for you where you can add as many links as you want. That way, your followers can navigate to this single link and see everything you want them to see.
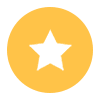
For more tips on how to optimize your bio (examples included), check out our article: Good Instagram Bios: 1,050+ Ideas You Can Implement.
How To Start Posting On Instagram
Your profile is all set up, your bio is optimized, and you’re ready to start posting. Here’s how to post on Instagram to start seeing growth and engagement for your account.
Instagram Post
You can create an Instagram post, Story, Reel, or live video by going to the same place — the + sign in the upper right-hand corner of your Instagram homepage.

Create a post by tapping “post.” You can select an image from your camera roll. Tap “Next” to add a filter and edit the photo if desired.

Tap “Next” again and you can add a caption, tag people, add a reminder, add your location, boost your post, add a fundraiser, and choose whether you’d like to also post to your other Instagram accounts or other social media accounts. The final step is tapping “Share” and your post will be published.

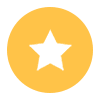
If you have products to sell, you can set up Instagram shopping to add product tags and let people check out from your shop right there on the app. Learn more by reading our blog post: How to Set Up Instagram Shopping + 12 Brands That Are Killing It.
- 🤩
- 🤙
- 🤑
Join 100k+ savvy Instagram marketers
If you are struggling to get the attention you deserve on Instagram, sign up for Kicksta today and start attracting more followers who are interested in your brand.
Instagram Stories
Add an Instagram Story by tapping the + sign or swiping to the right on your home feed. You can take a picture of what’s in front of you; tap the “Aa” to create a story with text only, tap the infinity symbol to create a boomerang, tap “layout” to add multiple images, or swipe up to add a photo from your camera roll.
Once you’ve uploaded a photo, you can use the buttons in the upper right-hand corner of the screen to add text, stickers, your location, a question box, a GIF, music, a poll, an online quiz, a link, a donation button, a countdown, the date, time, or temperature, a filter, and more. Finally, tap “Your story” or “Close friends” to post.
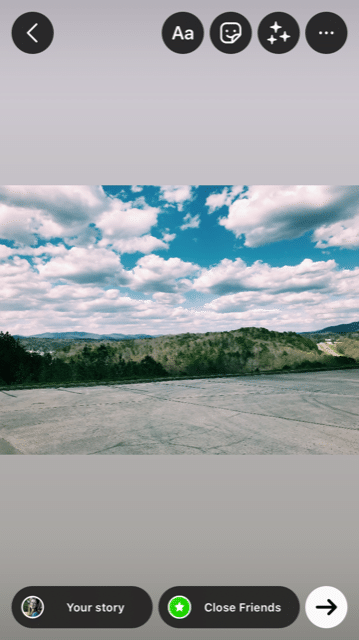
Instagram Reels
Post an Instagram Reel by using the + button in the upper right-hand corner of your home screen, or by navigating to the Reels section of your feed (the slate in the middle of the line of icons at the bottom of your screen) and tapping the camera in the upper right-hand corner.

From here you can film or upload a video. You’ll see filters at the bottom of the screen, and along the left, you can add music, the length and speed of your video, the layout or grid, and more.
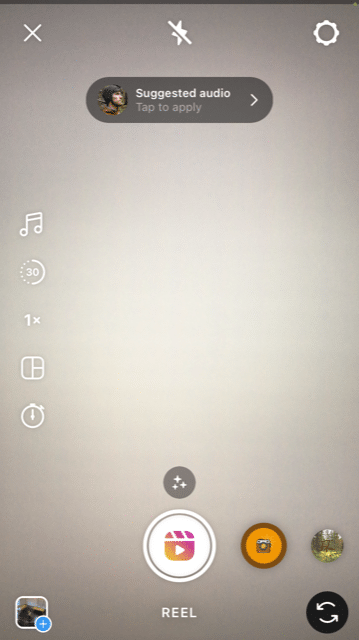
When you’re done, tap “Next.” Edit the cover of your Reel to include an engaging thumbnail. Then write a caption, including hashtags to help more people find the video. Finally, share to Reels (you can choose whether or not to also share the Reel to your feed.
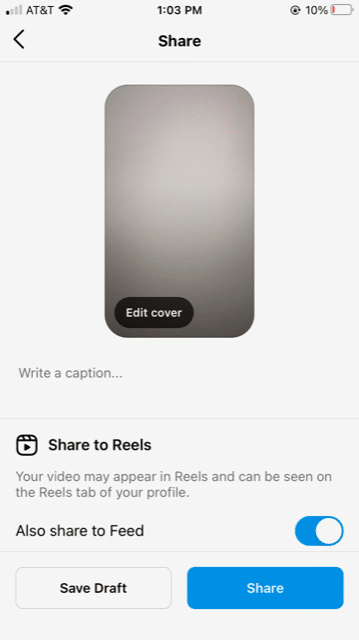
Instagram Live
You can start an Instagram Live by using the + button or swiping over to “Live” from your Instagram Story drafts. Starting a live video is simple. All you have to do is press the shutter button and you’ll be live.

You can use the buttons on the right side of the screen to edit things like filters or audio. At the bottom of the screen, you’ll see viewer comments and you can invite someone else to join your live.
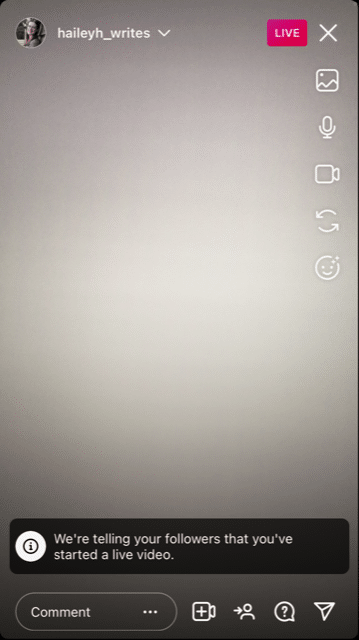
After your live stream ends, you can view the video’s insights, rewatch the video, discard the video, or share the video to your feed.
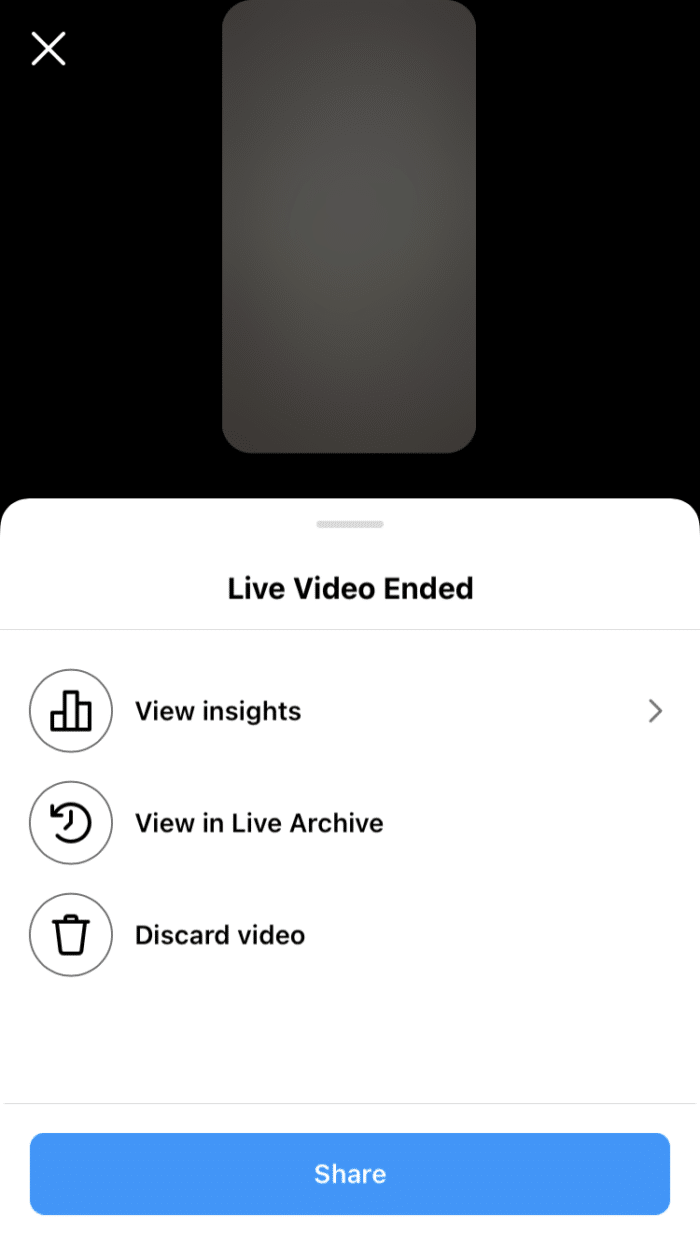
Other Instagram Features To Learn About
The list of Instagram features doesn’t stop there. Find even more features by navigating to your profile and tapping the three horizontal lines in the top right corner. You’ll see a list pop-up of other settings and features that you can use with your Instagram account.
Your Activity
The “Your Activity” section on Instagram includes tools that can help you review and manage your photos, videos, account, and activity on Instagram. From here, you can view:
- Time spent — See how much time you usually spend on Instagram each day
- Photos and videos — View, archive, or delete photos and videos you’ve shared
- Interactions — Review and delete likes, comments, and your other interactions
- Account history — Review changes you’ve made to your account since you created it
- Recent searches — Review things you’ve searched for on Instagram and clear your search history
- Links you’ve visited — See which links you’ve visited recently
- Archived — View and manage the content you’ve archived
- Recently deleted — View and manage the content you’ve recently deleted
- Download your information — Download a copy of the information you’ve shared with Instagram
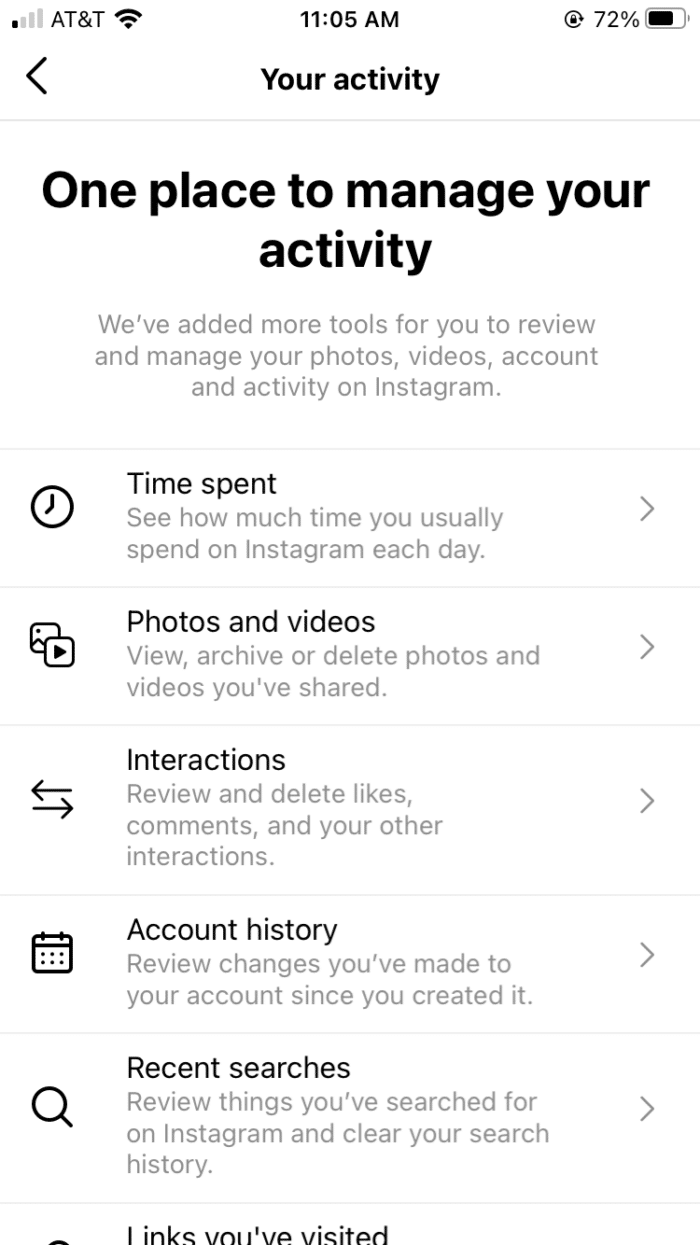
Archive
You can archive a post so it’ll no longer appear on your profile. But the post isn’t deleted — it goes to your archive instead. Your archive is the place where you can view all of these archived posts, Stories, and live videos.
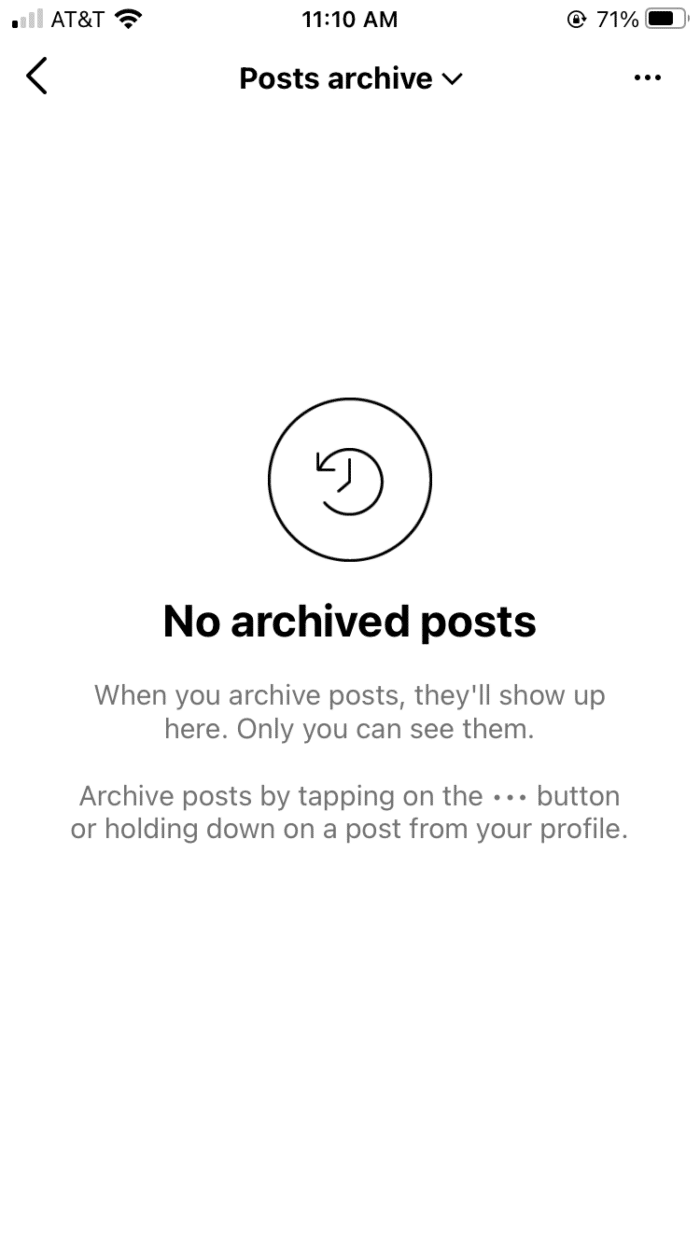
QR Code
Friends can scan your QR code to follow you. You can customize the background of your code by using colors, emojis, or taking a selfie or if you would like to keep things simple, you can use a background remover to have none. Use the send button in the upper right-hand corner to share the code. By tapping at the bottom of the screen, you can also scan someone else’s QR code.
You can also create a QR code yourself using a QR code generator in case you don’t wish to use Instagram’s QR code.
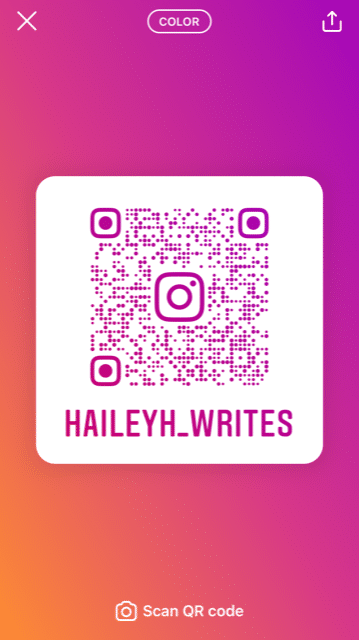

Want to organically grow your Instagram and gain REAL followers?
Try Kicksta Today!Saved
When you view someone’s post on Instagram, you’ll see a banner on the right side. By tapping this, you can save that post. You can view all of your saved posts by navigating to this section on your profile.
Instagram also allows you to categorize your saved posts into collections. Create a new collection by tapping the + sign in the upper right-hand corner.
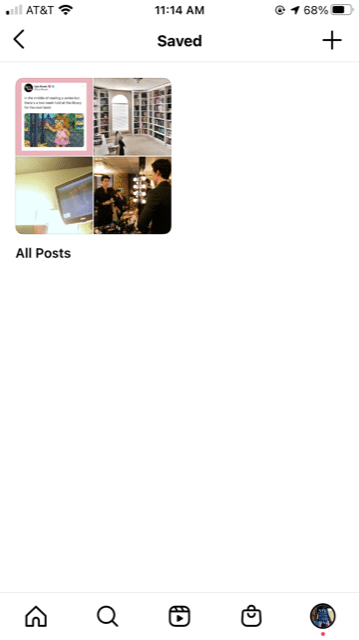
Cart
If you want to purchase an item on Instagram, you’ll need to add it to your cart. Once the product is in your cart, you’ll be able to view the item details, price, and other information before checking out.
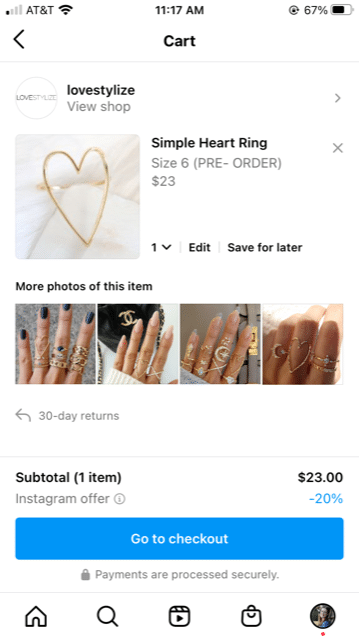
Orders And Payments
When you make purchases on Instagram, your activity will show up in this section. Use this tab to view your payment settings (add a payment method or change your delivery info) and to handle any promotion payments.

Close Friends
Instagram allows you to create a customized list of “close friends.” When you share an Instagram Story, you can then choose to share that Story with everyone, or only with your list of close friends. This section is one way to edit your list of close friends. Go through the list and select the people you want to add. Then tap “done” and these accounts will be on your close friends’ list.
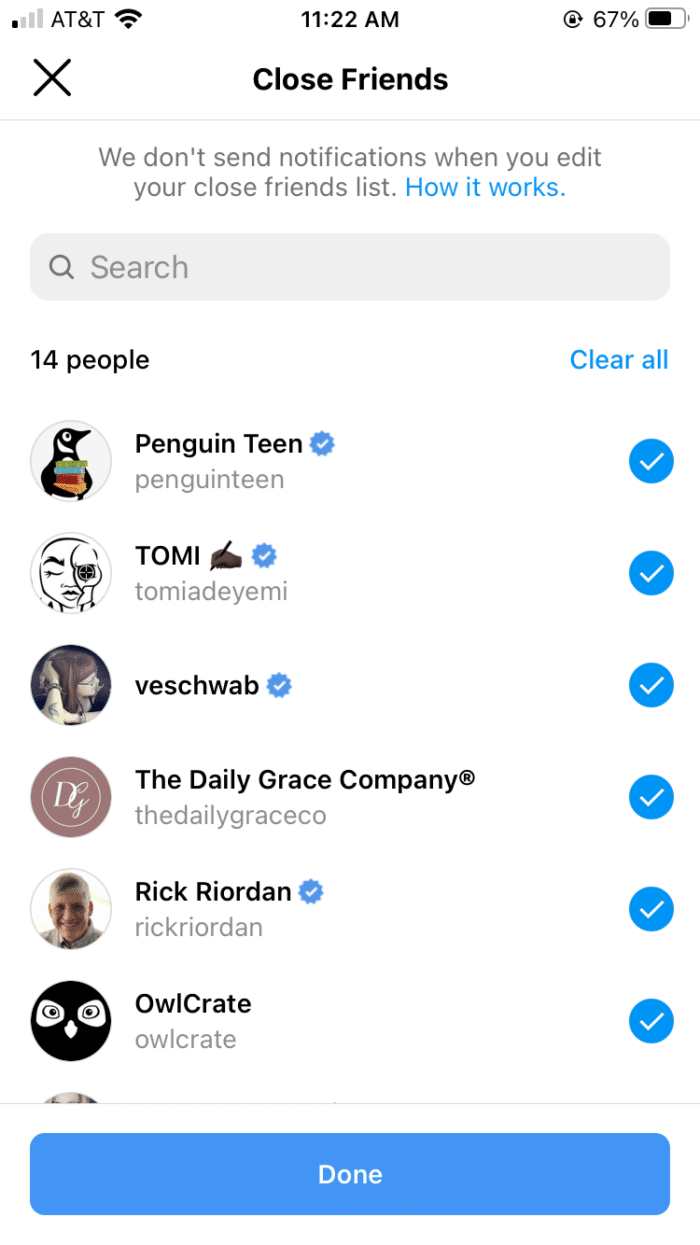
Learn How To Use Instagram
Now that you know how to use Instagram, it’s time to get started! Take these tips and use them to set up your account, optimize your profile, and begin posting. Instagram is one of the best marketing tools out there for brands and individuals alike — and with these tips on how to use Instagram, you’re ready to start making the platform work for you.
Instagram Growth Hacks
Join over 100k+ marketers and influencers who get the latest Instagram tips & tricks sent to their inbox every week




2 Comments
The tips provided for using Instagram are very helpful and practical. It’s great to see how Instagram can be used as a powerful marketing tool, and these tips make it easier to get started and make the most out of this platform.
Thank you for your comment! We appreciate the positive feedback and are glad to hear you find our content informative :)