If you’re running a Squarespace e-commerce business, your biggest question becomes, “How can I increase traffic to my website and get more online sales?”
Running an online store is time-consuming, to say the least.
So, if you’re serious about getting online sales quickly and efficiently, Instagram should be your go-to marketing platform for your Squarespace e-commerce store.
Why Instagram Will Increase Online E-commerce Sales
Instagram has 500 million users who check Instagram every day.

In other words, Instagram is one of the most popular social media platforms, and it is full of potential consumers for your brand.
Plus, Instagram has a huge effect on how people purchase. In one study, millennials said that Instagram influences as much as 74% of their buying decisions. Marketers are taking notice of how successful Instagram is at driving sales. Because of this, website builders are developing features to make it easier to connect with Instagram. That’s why a marriage between Squarespace and Instagram makes sense.
People like Instagram because it’s full of beautiful, interesting, and captivating photos. Similarly, Squarespace is one of the most visually attractive website builders on the market today. Besides being a beautiful website, Squarespace is functional too — the Squarespace Commerce features let you process credit card or PayPal transactions, promote sales, organize products on product pages, and more. There are also SEO tools for Squarespace to boost your store’s rankings in Google.
In addition to all of these features, Squarespace has something else, something that other websites do not: The company has created a tool that allows businesses to tag products from their Squarespace store right to Instagram. The ability to connect tagged items back to a website is a game changer.
But if you’ve never tried to use this feature, it might seem a little bit confusing. Here’s the good news: It’s not actually that difficult. And once you get it set up, it’s extremely effective. In this blog post, we’ll show you how to get the most out of integrating your Squarespace e-commerce website with your Instagram.
Organic Instagram Growth
Looking to get 1,000+ Real Instagram Followers?
No spam, no fake followers, no bots. Just pure organic growth powered by our cutting edge Artificial Intelligence technology.
- Real and engaging, no bots
- Results within a week
- Safe and secure
Here’s How to Connect Your Squarespace E-commerce Store to Instagram
There are various ways that your Squarespace e-commerce store can work together with your Instagram account. Below we’ll teach you how to link your accounts, start adding product tags to items on Instagram, and embed your Instagram feed right into your Squarespace e-commerce page.
Link Your Instagram and Squarespace Accounts
Squarespace allows users to connect over thirty different social media accounts to their site, and since so many people use Instagram to find new products (60% of users), connecting your Instagram account is a decision that will pay off in big ways.
To link your Instagram account to your Squarespace e-commerce site, you’ll need to follow these steps:
- Log out of all your Instagram accounts.
- Go to your Squarespace home menu and click “settings.”
- Once you’re in settings, click on “Connected Accounts.”
- Next, click “Connect Account.”
- Select “Instagram” from the “Social Accounts” menu.
- Use your Instagram login information to connect.
How to Tag Your Squarespace E-commerce Products on Instagram
When you tag a product in a video, image, or story on Instagram, you’re alerting users that the item can be purchased. Shoppable posts show a little shopping bag icon in the lower left-hand corner of the image or video.
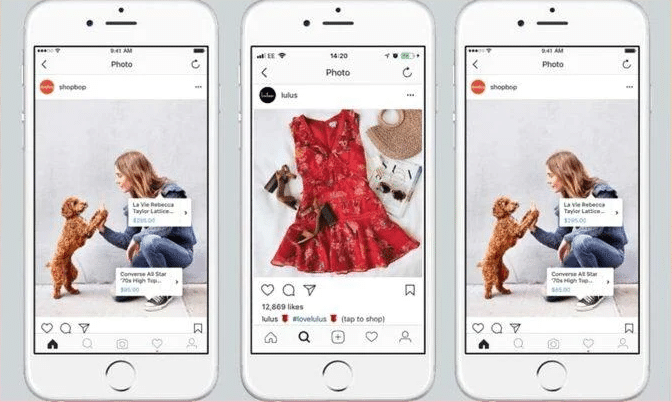
In a blog post, Squarespace explains, “Shoppable posts give Instagram users another avenue to discover your brand and your products. When you tag a product, users can tap the image to view product details and click through to buy it on your site — all without leaving the app.”
When you create a shopping experience for users, you want to make the buying process as easy as possible — so the shoppable tags that allow customers to go directly to your website are a huge help.
Products can be added to both your posts and your Instagram Stories, giving you numerous options to connect to your e-commerce website.

To get started tagging, you’ll first need to confirm that you have the following things:
- A Squarespace Commerce Basic Plan or an Advanced Plan
- An updated version of the Instagram app
- A personal Instagram profile (you’ll switch back to a business profile later)
- A Facebook Business Manager Account
- A Facebook page
- A Squarespace e-commerce business that sells physical items. At this time, you can’t tag digital items or services on Instagram
- Instagram’s approval of your store
Once you have all the necessary items, follow the directions below to begin tagging.
Step One: Convert to a Personal Instagram Profile
The first thing you need is a personal Instagram account. If your Instagram account is already a personal one, continue on to step two. If not, here’s how to switch it:
- If you’re using a business profile, go to your Instagram app, swipe left, and select “settings.”
- Next, Tap on “Account”, and at the bottom you’ll see “Switch Back to Personal Account.”

Be aware that switching a business account to a personal account will cause you to lose all analytic data on your Instagram business profile.
If you would like to download a report of all of your activity on Instagram, click here to learn more.
Step Two: Connect Your Facebook Page
The next step is to add your Facebook page to Facebook Business Manager:
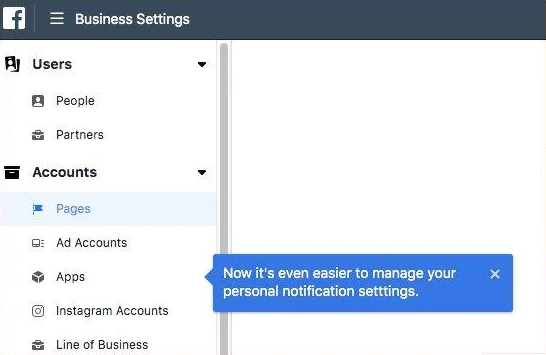
- Go to your Facebook Business Manager account and select “ Business Settings.”
- Next, select “Accounts” and then “Pages.”
- Select “Add.”
- Choose “Add a Page” to choose your previously existing Facebook page.
- Follow the prompts from Facebook Business Manager to complete the process.
Step Three: Convert Back to a Business Instagram Profile
After you add your Facebook page to Facebook Business Manager, you’ll need to switch your Instagram personal profile back to a business profile.
Why? You’ll be able to connect your Instagram account to the Facebook page you connected to Facebook Business Manager.
Still with us? It’s not as complicated as it sounds:
- Return to your Instagram app, swipe left, and select “Settings.”
- Scroll down until you see “Switch to Business Profile.” Choose that option.
- Continue through the prompts until you see “Connect to Facebook page.”
- Tap “Choose page.”
- Select the page you previously linked to Facebook Business Manager.
- Tap “next,” enter your phone number, and select “done.”
Step Four: Connect Instagram to Your Facebook Page
In this step, you’ll be adding your Instagram business profile to Facebook Business Manager:
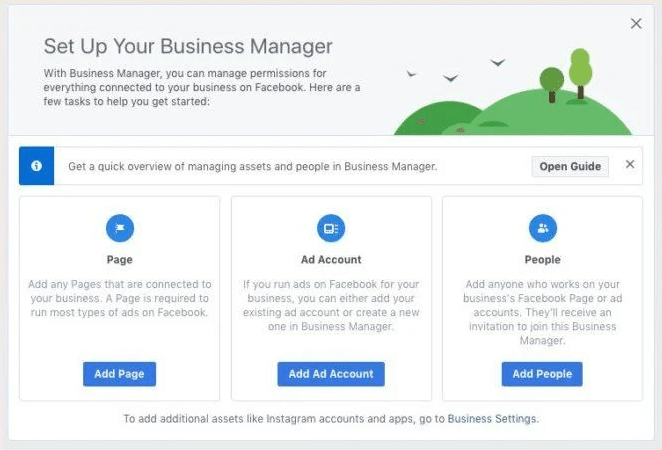
- Go to Facebook Business Manager and select “Business Settings.”
- Go to “Accounts” and select “Instagram Accounts.”
- Click “+Add.”
- Fill in your Instagram username and password.
- “Skip” the prompt to add an account.
- Click “Done.”
Step Five: Create a Product Catalog on Facebook
The next step is to create a catalog in Facebook Manager:
- Log in to Facebook Business Manager.
- Click on the three lines at the top left of the page.
- Select “Assets” and then click “Catalogs.”
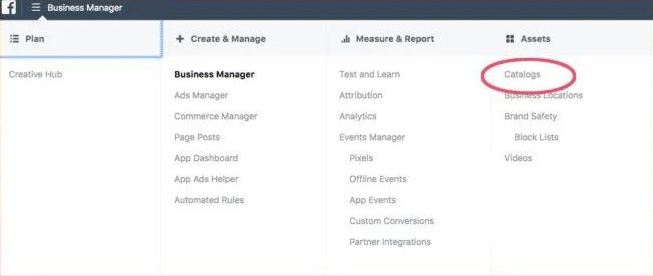
- Choose “Create Catalog.”
- Click “Upload Product Info.” Do NOT select “Connect e-commerce Platform,” because this option won’t work.
- Select “Catalog owner” and choose the Facebook page that will display your catalog.
- Under “Catalog name,” fill in a name of your choice.
- Choose “Create.”
- Next, select “View Catalog.”
- Click “Products” at the top of the page.
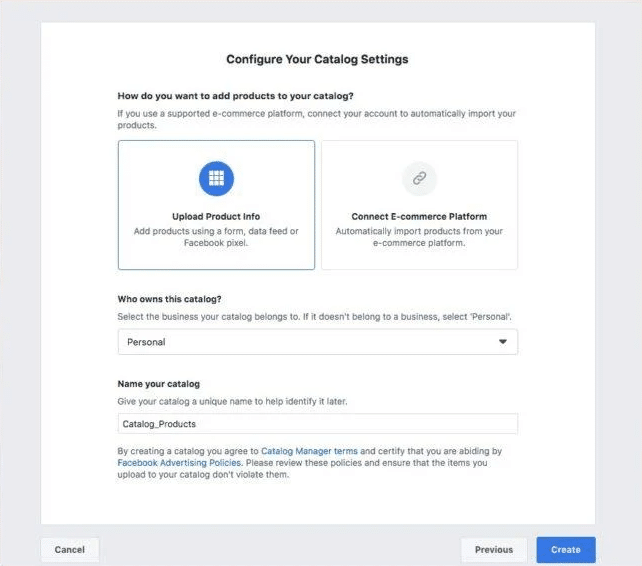
Step Six: Connect Your Squarespace E-commerce Products to your Facebook Catalog
Note: Before you import your products, you should disable your site-wide password or your page-specific password. Once the import is complete, you can enable your passwords again.
To import your products:
- After selecting “Products” in Facebook Business Manager, click “Add Products.”
- Click “Use Data Feed” and click “Next.”
- Select “Set a Schedule.”
- Open a new tab or window and log in to your Squarespace site.
- Go to the “Home Menu” of your Squarespace site and select “Marketing.”
- Click “Products on Instagram.”
- Click “Copy.”
- Return to Facebook Business Manager and scroll down until you see “Add Data Feed URL.”
- Paste the URL from you copied from your Squarespace site.
- Set a schedule for Facebook Business Manager to do automatic uploads of your products so you don’t need to continually add new products.
- Enter a data feed name and then select a currency type.
- Select “Start Upload.”
- Once your feed is finished uploading, select “Done.”
Once you’ve finished these steps, you can check to see if everything uploaded correctly. To do this, go to the “Data Sources” tab. If the upload was successful, the “Status” column will read “All Good.”
Step Seven: Get Approval From Instagram
In order to connect your Squarespace products with Instagram, you need approval from Instagram.
This is not related to Squarespace and does not require you to submit an application. Instagram automatically begins reviewing your site once you’ve followed the steps outlined above.
To be approved, Instagram asks that store owners to follow four guidelines:
- Comply with their merchant agreement and commerce policies.
- Have an Instagram business profile.
- Sell physical goods.
- Have a business profile that is connected to a Facebook catalog.
If your store is approved, you’ll receive a notification from Instagram and you can then turn on product tagging in your Instagram settings.
Step Eight: Start Tagging Products on Instagram
Once you have approval from Instagram, it’s time to enable your Instagram business settings for shopping. That will give you options to tag new posts, stories, and even add product tags to past posts. Here’s how:
- In Instagram, go to “Settings” from your profile.
- Choose “Shopping.”
- Select “Continue.”
- To connect your business profile, select a product catalog.
- Tap “Done.”
If this option isn’t available, your account is probably still under review.
Once you begin tagging items on Instagram, Squarespace will offer analytics so you can see how much traffic and sales you’ve received from your tagged posts and stories.
For more details, check out Squarespace’s article explaining how to set up shoppable posts on Instagram.
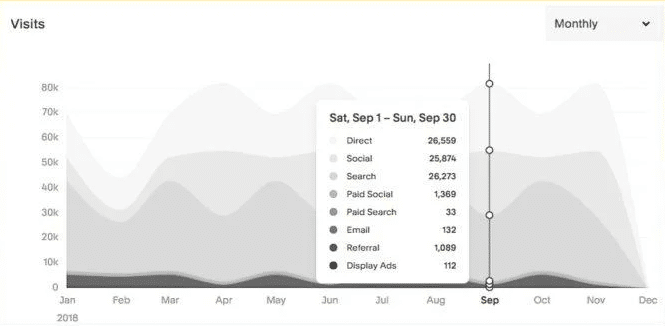
How to Connect Your Instagram Right to Your Squarespace Website
Adding your Instagram social icon to your Squarespace site is an easy and highly effective way to turn e-commerce store visitors into engaged Instagram followers. This can drive even more ecommerce sales, creating a never-ending cycle of more customers for you.
Here’s how to add a social icon that links to your Instagram profile:
- In “Connected Accounts,” click your Instagram account to open Instagram settings.
- Make sure the “Show Social Icon” option is checked.
- Click “Save.”
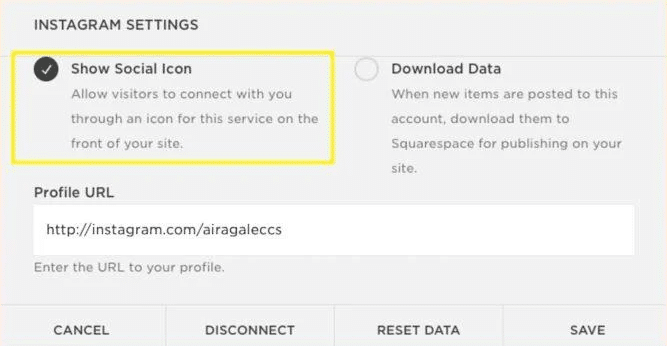
Now, your website visitors can click on the icon and immediately be taken to your Instagram profile. Most Squarespace templates automatically show your social icons; for the templates that don’t, use social link blocks to get that set up.
Even better than social icons, Squarespace offers you the ability to have your Instagram feed show up right on your website. Embedding your Instagram feed itself is key because people can view your photos and click “follow” right from your website.
People spend an average of 53 minutes a day on Instagram, and brands on Instagram get 10 times higher engagement rates than they do on Facebook. Just keeping up with brands on their website is no longer an option — if people are following your Instagram account, there’s a high chance they’re keeping up with your new products.
The other benefit of linking your Instagram account to your Squarespace e-commerce site, is that you can repurpose your content. A high-quality Instagram feed can help keep your Squarespace page visually stunning.
Organic Instagram Growth
Looking to get 1,000+ Real Instagram Followers?
No spam, no fake followers, no bots. Just pure organic growth powered by our cutting edge Artificial Intelligence technology.
- Real and engaging, no bots
- Results within a week
- Safe and secure
Squarespace uses “Instagram Blocks” to share your Instagram feed on your Squarespace e-commerce site. After you’ve linked your accounts, you can take these steps to add an Instagram block:
- Open a page or post editor.
- Select an “insert point” or use the + button.
- Choose Instagram from the menu.
You can also choose a design from one of four options:
- Slideshow
- Carousel
- Grid
- Stacked
Don’t forget to also head over to your Instagram settings and check “Download Data”, to sync everything up. That way, anytime you post a new photo on your Instagram account, it will automatically appear on your Squarespace.
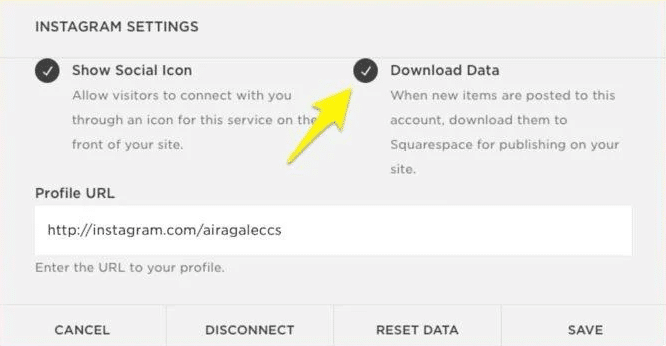
After you get your Instagram Block set up, don’t forget to click “apply” to save your changes. The block refreshes your feed every 30 minutes or so. If you want to refresh the connection yourself, go to “Connected Accounts” in Squarespace, click “Instagram account,” and choose “Reset Data.”
If you don’t want to display your own Instagram feed, you also have the option of displaying a public feed using a specific hashtag. Create a specific hashtag for your customers to use and then display that Instagram Block on your Squarespace e-commerce site. It’s a great opportunity for your e-commerce business because user-generated content has a 4.5% higher chance of conversion.
User-generated content works so well because it’s authentic. Sprinklr points out that 60% of consumers view user-generated content as the most authentic form of content, and authenticity breeds trust.
Apple created a marketing campaign around its iPhone 6 asking customers to take photos of their daily life and upload them to a hashtag. Apple chose a few submissions to use for their advertising efforts — and the campaign got 6.5 billion media impressions and 95% positive mentions.
User-generated content works. Not only is it authentic, but a huge campaign like Apple’s, can be carried out for a very low cost to the company. Plus, user-generated content is easy to track thanks to trackable links. With Squarespace’s Instagram block integration, you can display user-generated content for a low cost right on your website.
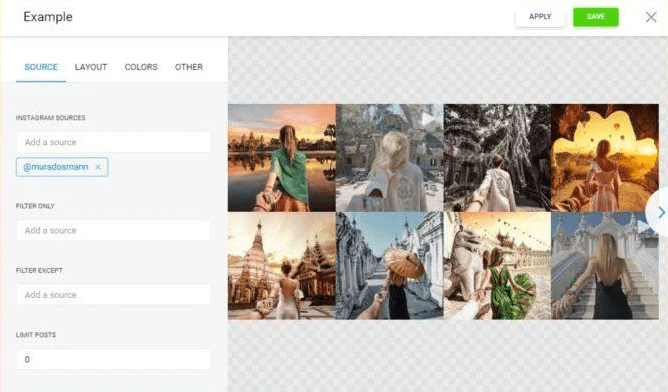
Integration That Will Lead Your E-Commerce Site to Sales in 2020
If your e-commerce business has a strong visual marketing plan, an Instagram and Squarespace integration is a great choice. Squarespace also offers different templates that you can choose from that are aesthetically pleasing and simple, below are some examples.
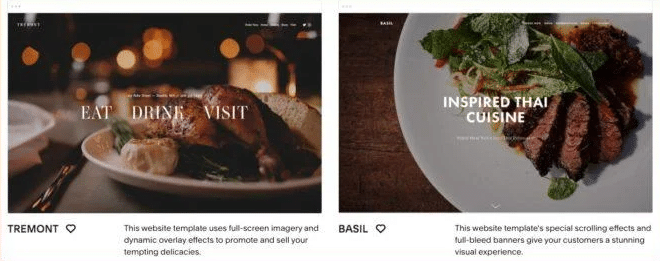
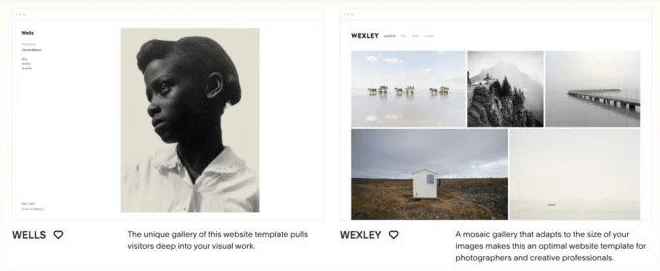
According to Instagram, 75% of their users take action — visiting a website, shopping, or telling a friend — after seeing a post that inspires them. Your Squarespace e-commerce store can capitalize on this statistic by offering taggable posts. Having a platform where people can see an item they like and immediately make a purchase, is crucial to decreasing shopping cart abandonment.
It makes sense to connect Instagram and Squarespace and grow a community of loyal followers and customers. With the integration options and the ability to tag products in stories and posts, the transition between the two platforms will be seamless — resulting in more sales for your business.
You could also check several other Ecommerce alternatives to Squarespace which support Instagram integrations.
Bonus Content
Here’s an infographic version of this blog. Share on your website or social media accounts!

Author
Sam is an Instagram consultant who specializes in helping small businesses use the platform to grow their customer base. With a background in entrepreneurship, Sam understands the challenges that businesses face and loves providing practical solutions through social media. When she’s not advising clients, you can find Sam exploring new hiking trails or working on his next big idea.
View all posts





